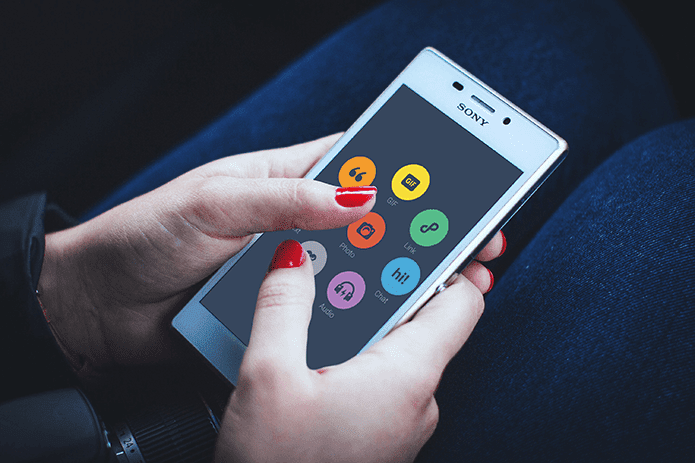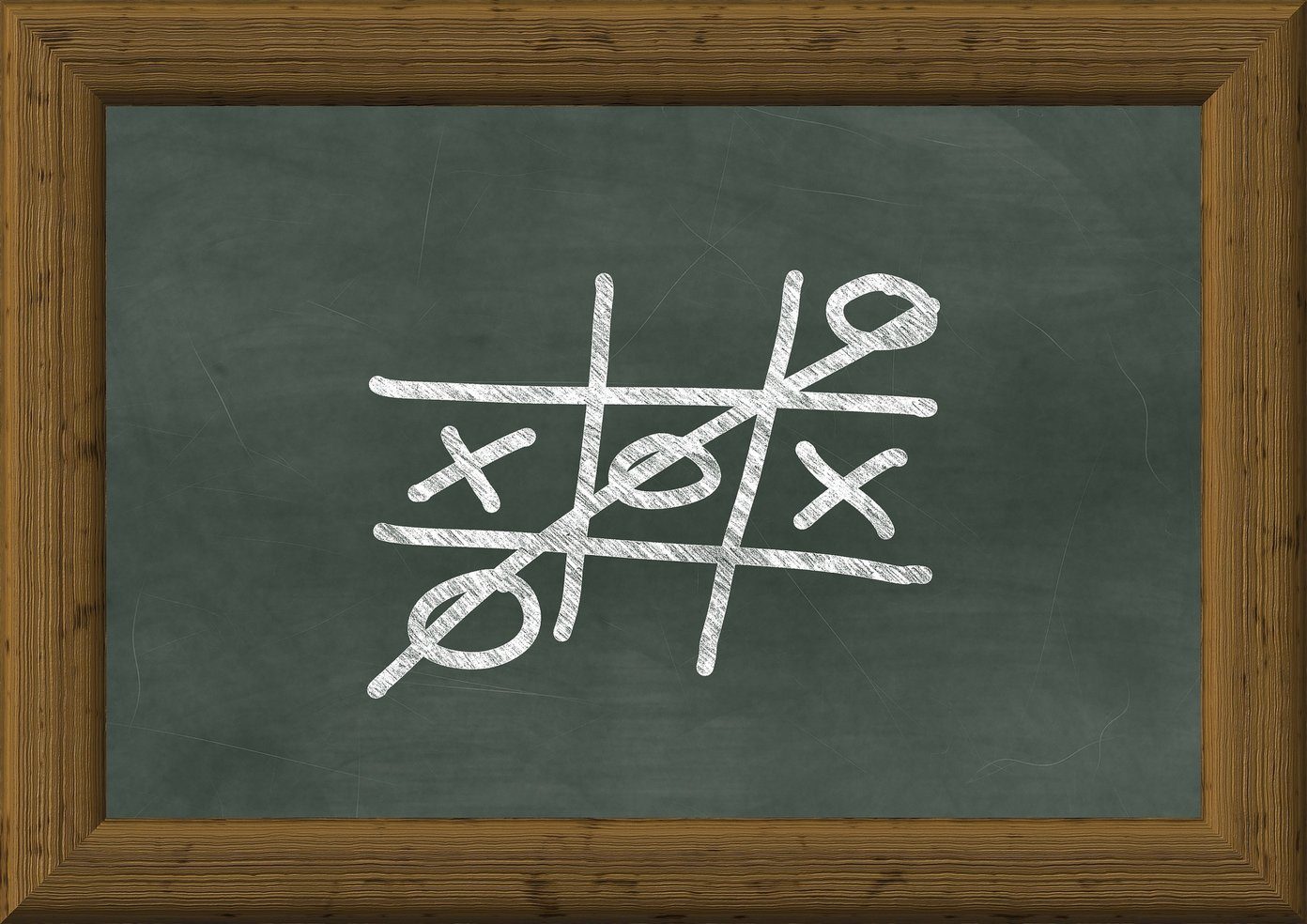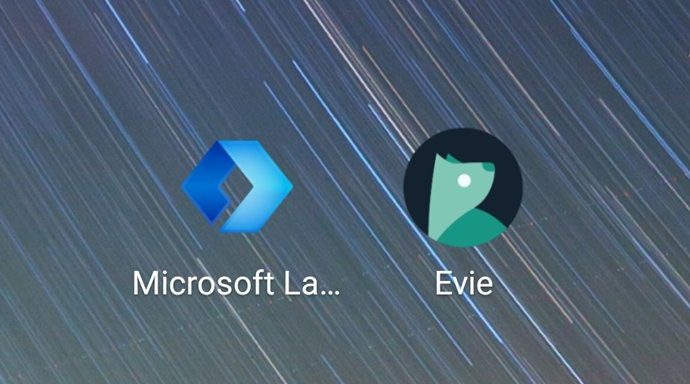With every new version of the system though, Apple always introduces a series of new features that make it even better. OS X Mavericks is no exception, and after you install it on your Mac there are in fact several cool features that are never mentioned, nor are they known by users. Here’s a look at some tips for the Finder and the Dock in OS X Mavericks that can enhance our everyday productivity.
Assign an App to Any Specific Desktop
The ability to have different desktops has been available on OS X for quite a while, and we can even change the wallpaper for each to better identify them. With OS X Mavericks though, you can now even set any app to open on a specific desktop. To do this, first get to the desktop you want to set the app to and place the app you want to work with on the Dock by dragging it from the Applications folder. Then, right-click on it and click on Options. After that, on the bottom half of the next panel you will be able to choose This Desktop to then have that app set to open exclusively on the desktop you are currently using. This is very convenient for those who, like me at least, tend to have countless apps open at the same time and don’t want to further clutter the screen. It is also very helpful if you work a lot with a specific applications, like say Photoshop, and you don’t want any other app messing with it. Tip: And since we mentioned the Dock, are you bored of the 3D look of the Dock on your Mac? Just move it to the side of the screen (right-click on any empty space of it for that) and the Dock will now show a modern, flat look.
Finder Windows are Far More Flexible Than You Think
In a past entry we showed you how to take advantage of the new tabs feature that the Finder has in OS X Mavericks, which allows you to use Finder windows just as if you were dealing with any common browser. While in that entry we explain a couple of ways in which you can use Finder Tabs, there are a few others. For example:
Within a Finder window, you can open any folder inside it as a new tab. Just right-click on any folder and select the Open in New Tab option.
If you already have a few tabs open in a Finder window, you can click on any of them and drag them out to create a new window.Lastly, let’s say you have Finder window with a couple or more tabs. You can click on any file on any of those tabs and drag it to any other to move it. Just make sure to hold the file for about a second over the target tab until it flashes and opens, showing its contents.
And there you have them. OS X Mavericks has definitely proven to be one of the most user-friendly, and at the same time most powerful versions of Apple’s OS. And since it is free, there is no excuse for you not to install it the right way on your Mac and try out these features. The above article may contain affiliate links which help support Guiding Tech. However, it does not affect our editorial integrity. The content remains unbiased and authentic.