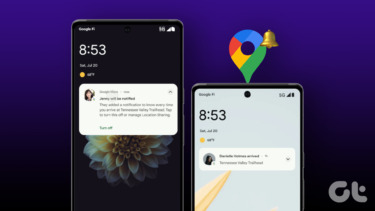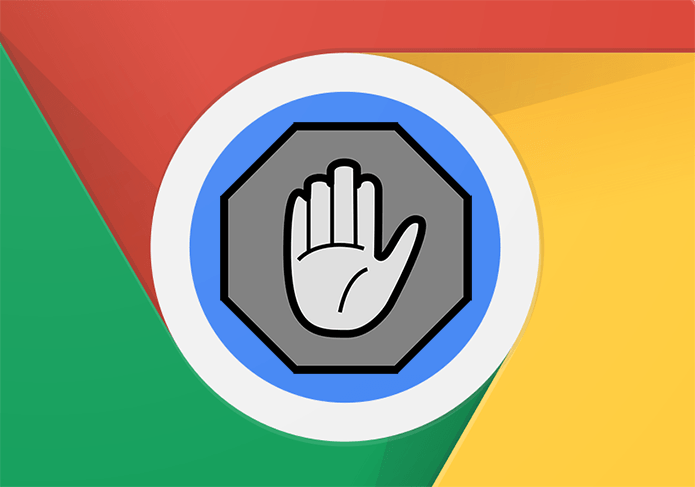You might like notifications from a particular website, but if they’ve suddenly started to bombard you with it, then it’s time to shut them up from your end. These tricks can also be used to manage desktop notifications in case you’ve accidentally granted a site permission to push notifications to your browser and wish to revoke it or want to grant access to a website. You can either control notification settings for all the websites that you visit on your Chrome browser or manage the notification setting for every website separately. For instance, at work, you’d want your Slack to be pushing notifications to the fore, but you wouldn’t want your personal social networking accounts to be doing the same.
How to Manage/Block Notifications for Individual Websites
We will explain later in this article how you can grant or block notification access of all websites to your browser, but if you’re looking to revoke or grant a specific website’s ability to push notifications, this is how you need to go about it. Open the website which you want to manage notifications for and tap on the ‘i’ or ‘Secure’ icon that can be found on the left-hand side of the address bar. Scroll down in the drop down menu to where you see ‘Notifications’. Hovering over it will give you these three options:
Use global default (Ask)Always allow on this siteAlways block on this site
Pick the option according to your preference — the last one if you want to block notifications — and you’re good to go.
How to Manage/Block Notifications For All Websites
If you don’t want any kind of notifications from any of the websites or are interested in getting desktop notifications without the website needing to seek your permission, this is where you’ll need to go. Go to the Chrome settings and scroll down to find advanced settings’. Click on it and scroll down further until you come across ‘Privacy’ header. You’ll find ‘Content Settings’ under it, click on it and a new window will pop-up. Scroll down in the new window to find the ‘Notifications’ header. You’ll be given three options which determine how the notifications are served to you.
Allow all sites to show notificationsAsk when a site wants to show notifications (recommended)Do not allow any site to show notifications
Select according to your wishes to block or grant access and you’re good to go. In case you wish to do manage notifications in Chrome browser of your smartphone, then read this post. The above article may contain affiliate links which help support Guiding Tech. However, it does not affect our editorial integrity. The content remains unbiased and authentic.