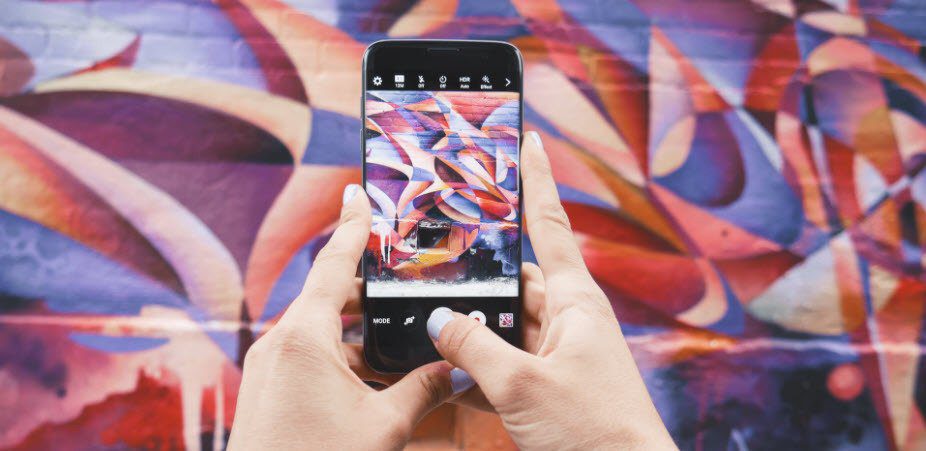upgrading to Windows 8 from Windows 7 using the Upgrade Assistance tool, you are given two options: You could either use the tool itself to upgrade the Windows or create a personal bootable media (DVD/USB drive) to install Windows 8 manually. If you have downloaded and created the ISO file during the upgrade itself, that’s fantastic. However, if you have not made any bootable media during the upgrade but would like to create one now, here’s how it is done. Note: You can only download the bootable ISO file if you have a valid Windows 8 Pro license.
Downloading Windows 8 ISO
Step 1: After you purchase Windows 8 while following the process of upgrading from Windows 7, you should receive an invoice of your purchase in your email inbox. In that email there should be a line saying “If you need to download Windows, write down your new product key and enter it here.” Click on the link and download Windows 8 Setup file. Step 2: Launch the downloaded program with admin privileges and wait for it to initialize. After the program initializes, you will be asked to enter your Windows 8 key. Copy the key that is provided in the invoice and proceed. Step 3: Next, select Windows 8 Pro edition to download and wait for the tool to download the file. Make sure you are not on a limited connection as the download size will be around 3 GB. Step 4: After the tool downloads the file and verifies it, select the option, Install by creating media and save the ISO file to your hard drive. That’s all, you can now burn this ISO file to a blank DVD or make a bootable USB drive using WinUSB Maker. Make sure you always have one backup in an optical drive. You can then use the bootable DVD to do a fresh install. When you boot from a DVD or USB drive, you will be asked to enter your unique Windows 8 key before the installation starts. Sometimes, when you go for a clean install, you might get error while activating the license. We will be covering how to fix that in our next article.
Conclusion
If you had ordered Windows 8 Pro Pack from Microsoft, it would have cost you $40. We just helped you save that and create your bootable Windows 8 installation disk. Cool, right? 🙂 The above article may contain affiliate links which help support Guiding Tech. However, it does not affect our editorial integrity. The content remains unbiased and authentic.