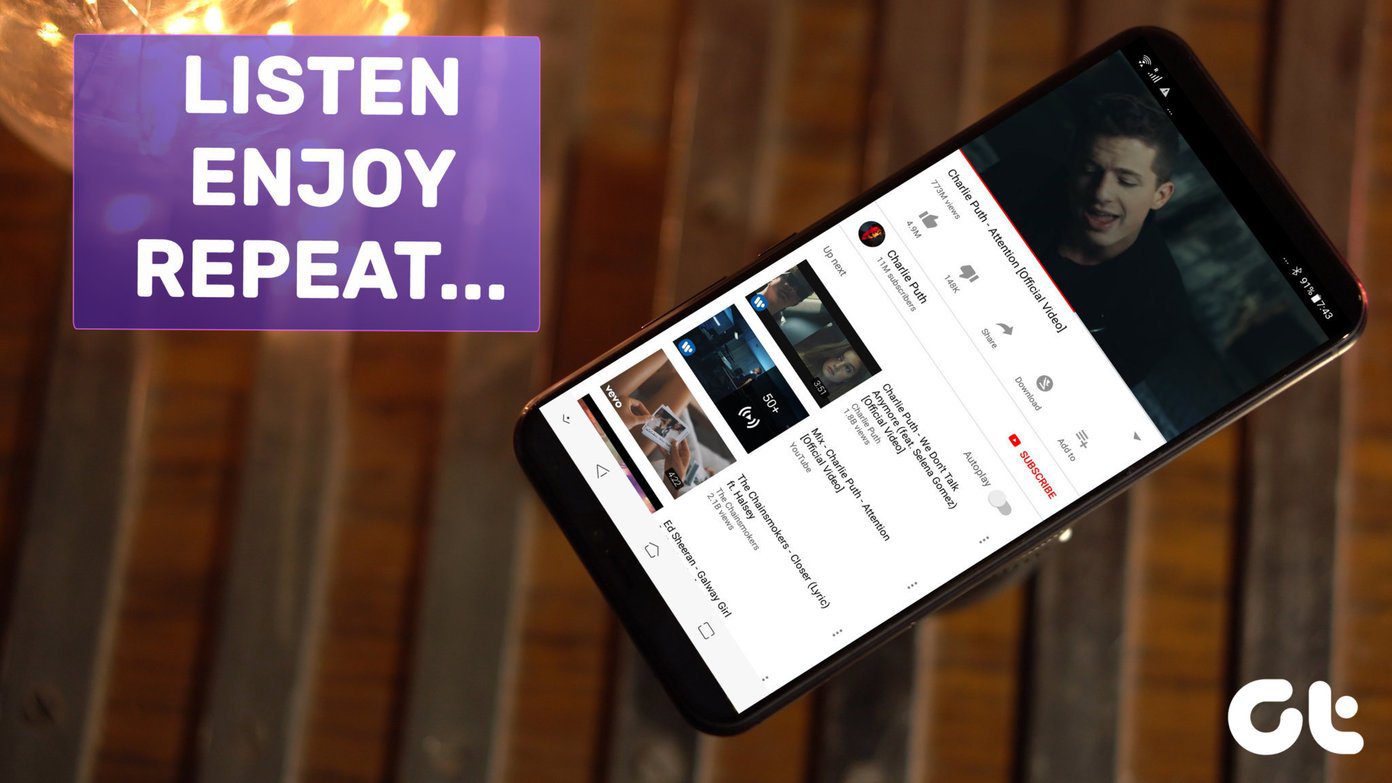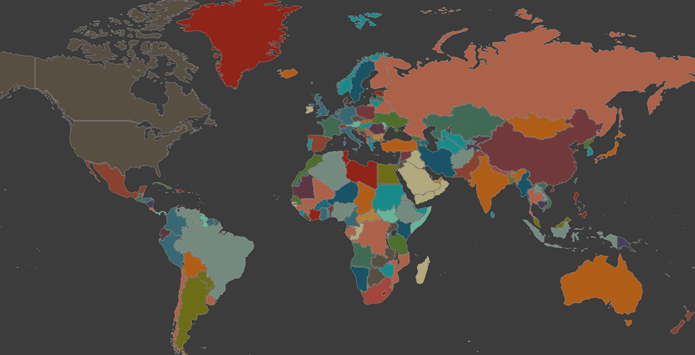In fact, if you learn how to use Automator, you can end up saving an incredible amount of time, especially if you work with tasks that require a lot of repetition. So, if you want to know a bit more about Automator, read on to learn its basics. Once you open Automator on your Mac, you will be prompted to select which kind of workflow you want to create. Since the point of this entry is to learn the basics, clicking on the Application option should be more than enough to get a good idea of how to create a workflow in this app.
After you do this, you will see that the left panel of Automator lists all the applications supported by it. The list might not be extensive, but the apps present there cover more than than enough functions to get most basic tasks done.
Once you select the application you want to work with, the panel to its right (the Actions panel) displays the available actions for the selected application. Additionally, you can use the search field at the top of the app to search for any specific action, which in turn will be described in the horizontal panel below. For this example, we will create a simple Automator action to rename some items on the Finder.
Just double clicking on the action will put it on the rightmost panel, which is where you can build all your workflows.
Now, know that all Automator actions will require you to perform a certain form of input. In this case, since we are planning on creating an action to rename some Finder items, Automator requires you to provide it with those files. So, as it is right now, the workflow is incomplete until you provide those items. To do so, just drag them above the existing sections of the workflow. In this case we’ll use a few images that we want to rename. Next, you will have to check each of the different steps/actions in your workflow by tweaking their options until you are ok with the parameters chosen. In our example, we’ll tweak steps two and three (Copy Finder Items and Rename Finder Items). On step two, we’ll uncheck the Replacing existing files checkbox so we can preserve a copy of the original images we want to rename. Then, on step three, we choose the Make Sequential rename parameter and tweak its options in order to have all our images with the same name and numbered sequentially as you can see on the pic below.
Once ready, click on the Run button at the top right of Automator to run your workflow.
Once it is done running, Automator will let you know if the workflow ran smoothly and you will also see your images already renamed.
Cool Tip: Want to repeat this workflow? Just save it as such and every time you open it, you will only have to adjust a couple of options to have it ready to go.
There you go. Automator is definitely one of the most convenient utilities every Mac owner has, and hopefully, with the use of this simple tutorial, you will now be able to save tons of time by letting Automator take care of those boring, repetitive tasks. The above article may contain affiliate links which help support Guiding Tech. However, it does not affect our editorial integrity. The content remains unbiased and authentic.