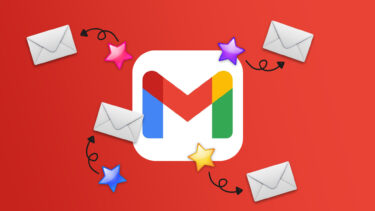You can use the Confidential mode in Gmail to safeguard an email from being printed, downloaded, copied, or forwarded. You can even determine the email’s expiry date – between one day and five years. After this duration, the email expires or becomes unavailable. Here’s how it works:
Activating Confidential Mode in an Outgoing Email
You can activate the Confidential Mode while composing an email on Gmail. The steps below will provide the direction that you need: Step 1: Launch Gmail in a web browser. Step 2: Click on Compose to write a new email or click on an email in your Inbox and click on Reply. Step 3: At the bottom of the New Message window, you should see a list of icons beside the Send button. Click on the icon with a clock and lock representing the Confidential Mode feature. Step 4: On the Confidential Mode dialog box, you should see a list of options. Click on the drop-down box beneath Set Expiry if you would like to place an expiration date on the mail. Step 5: Choose your desired expiration date from the list – one day, one week, one month, three months, and five years. There are no way to customize the expiry date beyond the available options. Step 6: Check beneath the Set Expiry box for Require Passcode. This option is typically set to No SMS passcode by default but you can click on SMS passcode if you want the recipient to receive a passcode. Google generates all the passcodes for this function. You can use this to add an authentication to the email and ensure only the intended recipient can access and view it. Step 7: After fixing all the settings above, click on Save at the bottom-right of the pop-up window to apply the settings. You can opt for the Set Expiry, Require Passcode feature, or combine both options. Step 8: If you selected the SMS passcode option, you should see a Confirm phone numbers box after clicking Send. Click on the tiny flag icon to open a drop-down list to select the country code of the recipient. At the time of writing, phone numbers from only select countries support this feature. Step 9: Type the recipient’s number in the box beside the flag then click on Send. After you save the settings, you’ll see a notification of the Confidential Mode on the email. The notification will carry the expiry date of your email, if set.
Removing Early Access for a Confidential Gmail
Once the Confidential Mode has been activated on an email and sent out, users can not deactivate it. However, senders can still control whether the email recipients get early access to the email. That is, whether email recipients can view the content of the email before its expiration date. Here’s how it works: Step 1: Open Gmail in a web browser. Step 2: Click on Sent from the left side of your Gmail window. Step 3: Launch the sent email with the Confidential Mode. Step 4: Within the body of the email, click on Remove access and email recipients will be unable to access its contents. Step 5: To grant access before the expiration of the email click on Renew access.
Accessing a Confidential Email as a Recipient
As a recipient of a confidential email from Gmail, you can only have access to it until the expiration date or if you can provide the passcode. Email recipients cannot copy, forward, or print the email contents. Here’s how it works: Step 1: Open Gmail in a web browser. Step 2: Click on Inbox in the upper-left side. Step 3: Launch the email with Confidential Mode and you should be able to see its contents. Step 4: If the email has a passcode lock, click on Send passcode. Step 5: Check your phone for the code, input the passcode in the body of the email, and hit Submit.
Encrypting Outgoing Emails from Gmail
That’s it for how to activate Confidential Mode on Gmail. If you’re still worried about the confidentiality of the emails you send out from Gmail, you can also try encrypting the emails by using the SafeGmail extension. The above article may contain affiliate links which help support Guiding Tech. However, it does not affect our editorial integrity. The content remains unbiased and authentic.