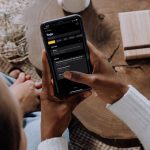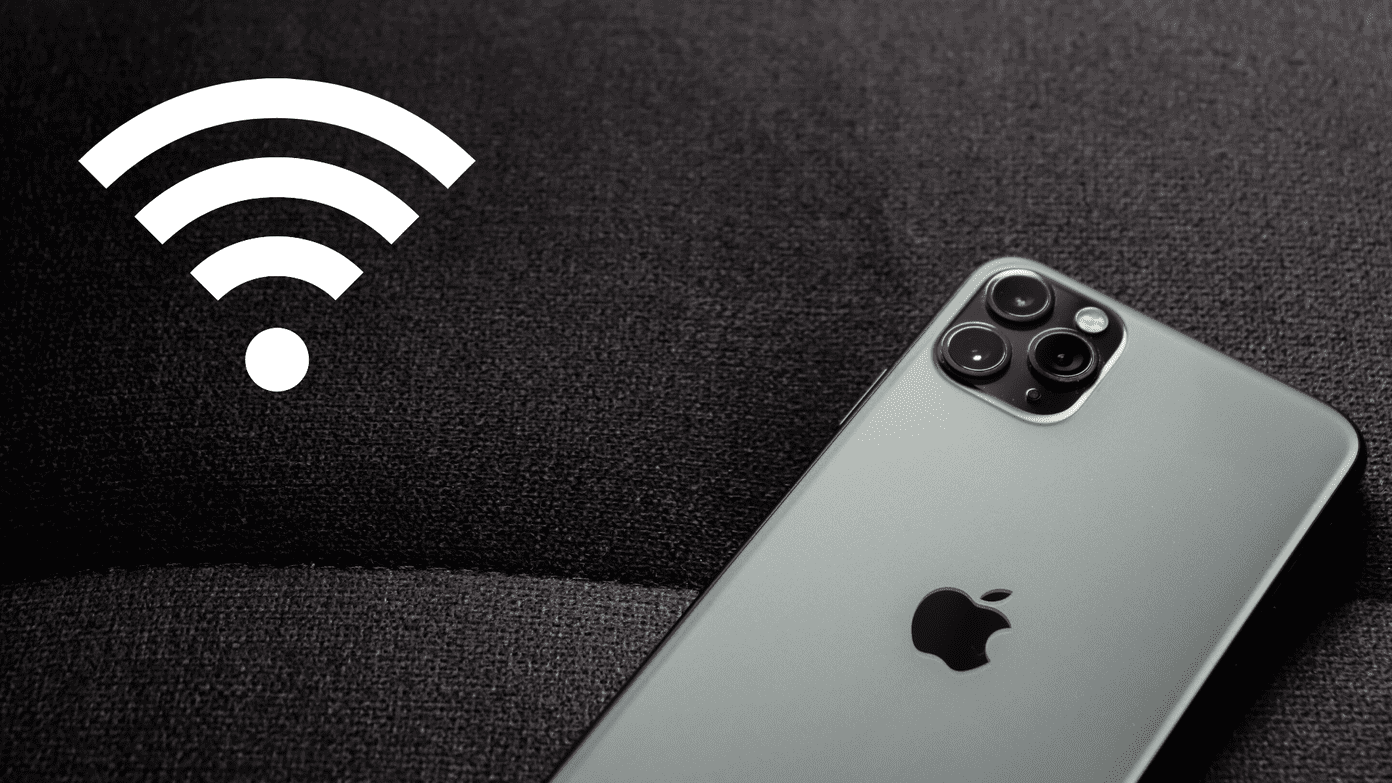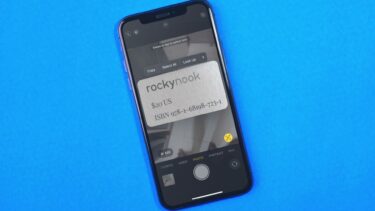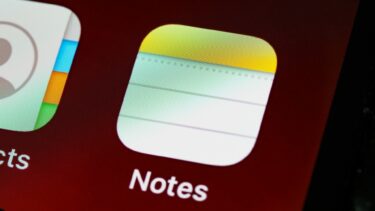Have you ever been in a situation when you quickly want to jot down a thought or mobile number but don’t have the right app for it? Of course, you can always open your preferred note-taking app and create a new note. But that’s not the point here. You might miss that moment by the time you open an app to compose a note. Apple’s Quick Notes can save you from such situations. With the macOS Monterey and iPadOS 15, users can quickly take notes in the default Notes app without opening the app. Here’s how.
Use Quick Notes on Mac
The Quick Notes function is only available for Mac computers running macOS Monterey or more. Here’s how to use it. Step 1: You can hover the cursor at the bottom-right corner. Step 2: You will see a Quick Note pop-up. Step 3: Click on it and macOS will open a small Notes window to take a note. Step 4: Add heading, take a note and hit the close button at the top. Quick Notes on Mac isn’t a barebones solution. You can use all the text editing functions that are available in the main Notes app. One can edit the text with several text styles, create a list, table, and even add a web link. Whenever you open the Quick Notes on Mac, it will open the same note that you created a while ago. What if you want to take another quick note? In that case, you need to open the Notes app on Mac. You will see the Quick Notes section on the left sidebar. Right-click on the note and move it to your iCloud account. Quick Notes will now offer a clean note to write down notes. Also, iCloud will sync all your Quick Notes across connected devices.
Use Quick Notes on iPhone
There is no direct way to use Quick Notes on iPhone. Apple has added a Notes toggle in the Control Center to let users create a quick note on the go. By default, it’s disabled. You need to enable it from the Settings menu. Here’s how. Step 1: Open the Settings app on iPhone. Step 2: Go to Control Center > More controls. Step 3: Tap on the + icon beside the Notes. Step 4: It will be included in the Control Center menu. Now you can swipe up from the upper right corner and reveal the Control Center on iPhone. Tap on the Note toggle, and it will take you to the compose notes section. Create a note with rich text editing options and move back to the home screen. The added notes won’t be stored in the Quick Notes section. This is the perfect example of Apple’s default apps taking advantage of OS-level integration. Apple doesn’t allow any other note-taking app to add a toggle in Control Center.
Use Quick Notes on iPad
The Quick Notes function makes the most sense on the iPad. Those using iPad with iPadOS 15 can use the Apple Pencil to take quick notes on the go. Step 1: Take the Apple Pencil and hover it over the bottom right corner. Step 2: A pop-up indicating a quick note will appear. Step 3: Click on it, and it will open a quick note window to take a note. Use your Apple pencil and create a handwritten note on the iPad. Open the Notes app on iPad and access your Quick Notes from the left sidebar. You can move those notes to a folder in Apple Notes.
Take Notes on the Go
Apple has also included tags support in the Notes app on all hardware. So, for example, you can create a #quicknote tag and add it along with all the composed notes via Quick Notes. That way, you can easily identify and manage such notes with tags. We hope to see a similar implementation on iPhone to create a quick note. Control Center is fine, but something like a quick note gesture from the bottom right corner on iPhone can be helpful for users. The above article may contain affiliate links which help support Guiding Tech. However, it does not affect our editorial integrity. The content remains unbiased and authentic.