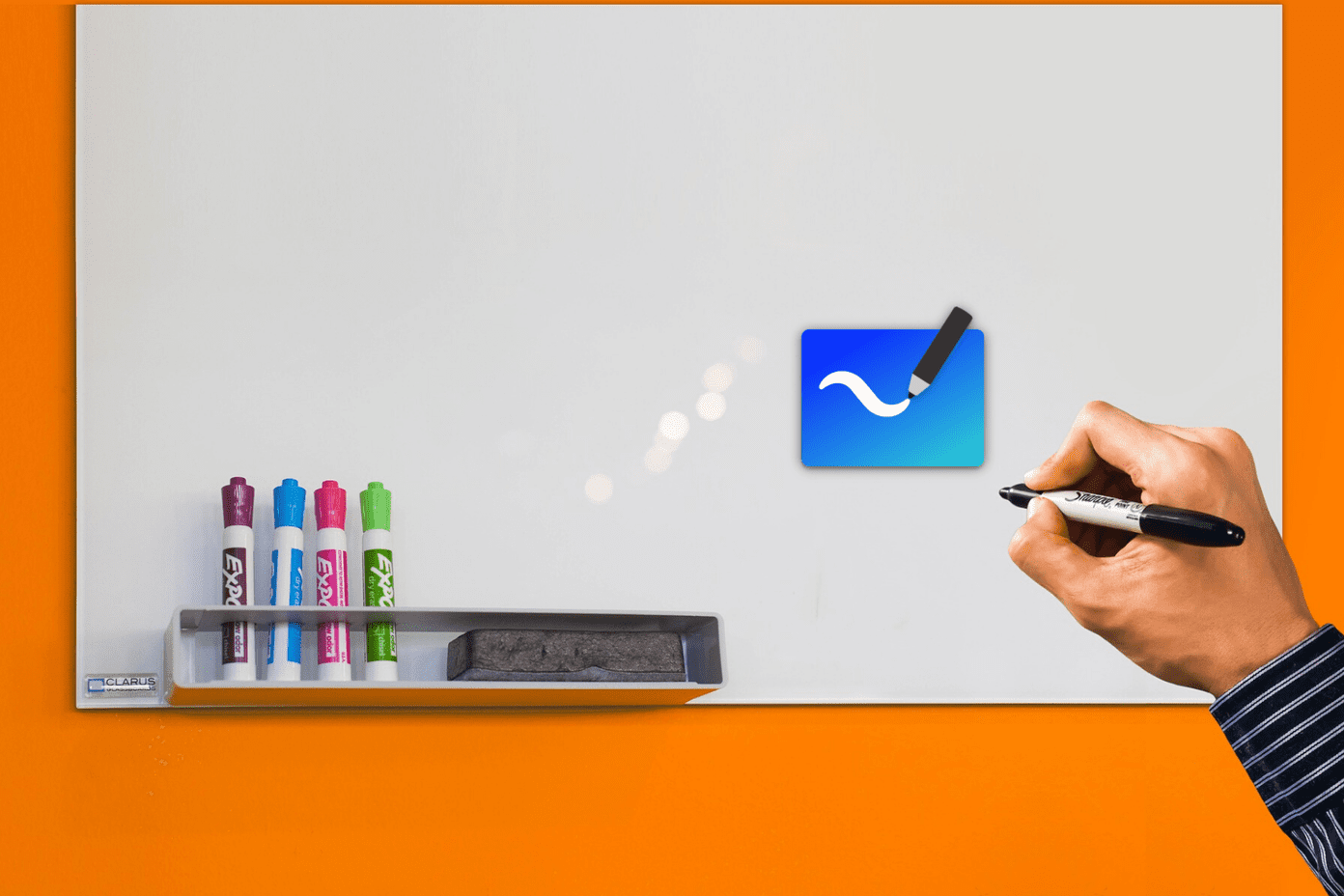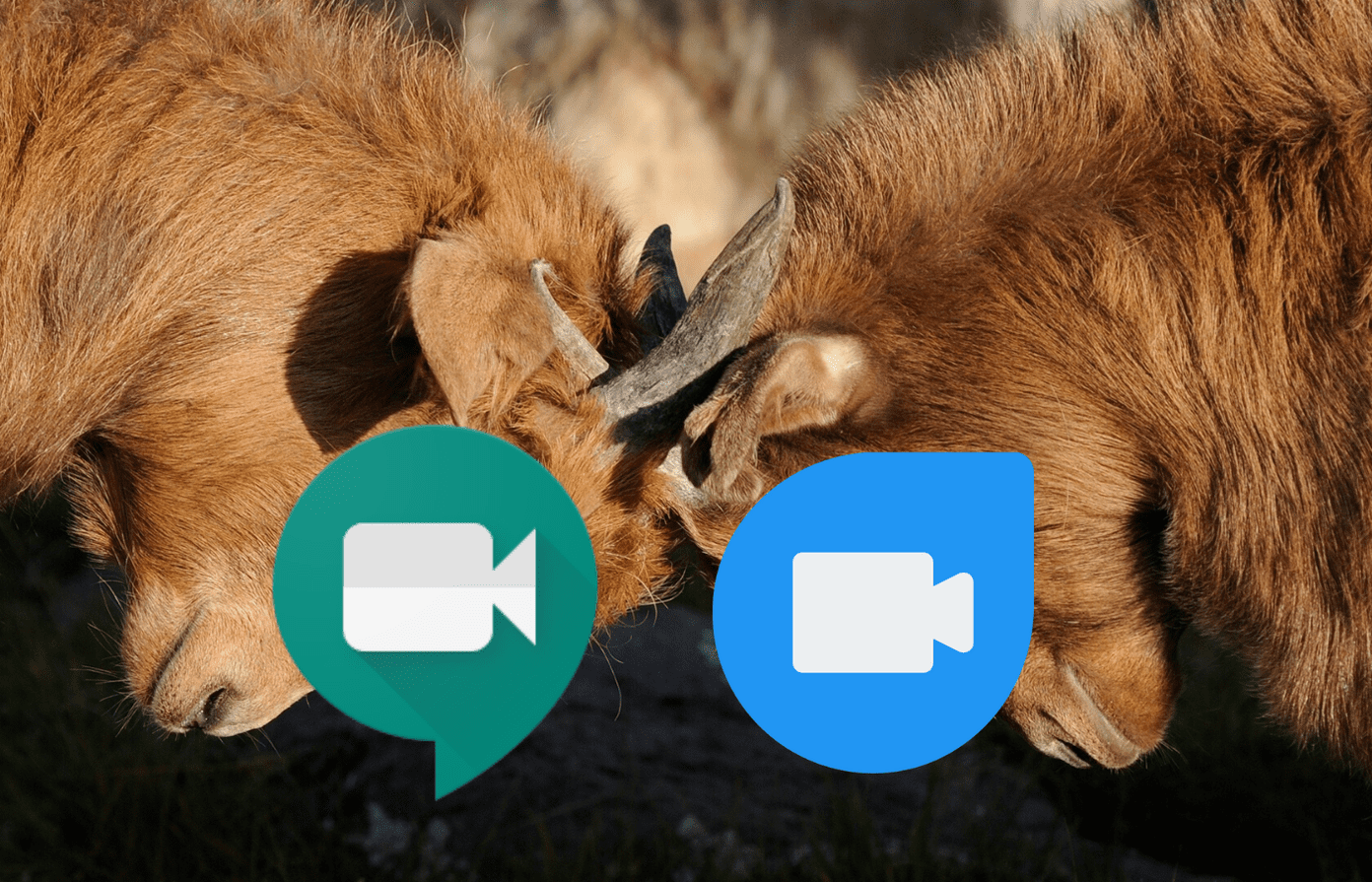Microsoft’s new Phone Companion app in Windows 10 aims to fill that void, somewhat. It syncs with an Android , iPhone or Windows phone. Let’s talk about it in detail.
The App Itself
To launch the app, click on Start menu button and search for Phone Companion. When launched, it will ask you to choose your phone platform. A little message at the the bottom also tells you that if you want to just copy some files to your phone, the old way of plugging and transferring files through My Computer is preferable. The phone companion app is mainly aimed at syncing music, emails, to-do list and more with Microsoft’s products and services. As such, it relies heavily on the OneDrive service to sync everything between the phone and cloud. You will also need to install an app for each of the seven things that it syncs. As OneDrive is the backbone over which everything is synced, we will see in detail how to set it up.
The OneDrive Part
Click on the Get started button under OneDrive icon as shown in the image. Step 1: You will need a OneDrive account, which is same as Microsoft account. If you don’t have a Microsoft account create one by going here. You will also need the OneDrive app on your Android phone. For added convenience, Microsoft will also send you the link over email if you prefer. Once all this is done jump to step 2. Step 2 : Open the OneDrive app on your phone and sign in with your Microsoft account. Once signed in, go to Settings -> Camera upload and turn it ON. I have set it to upload only when on Wi-Fi and plugged in to avoid unnecessary battery drainage. One thing to note here is that, depending on your phone’s gallery configuration, OneDrive may also upload photos other than those in the camera folder. In my case all the photos, including screenshots, WhatsApp images etc. were uploaded too. Once you are done doing this, tick the box as shown in the image below and click on Next. Cool Tip: Microsoft gives you 15 GB of cloud storage for enabling Camera Upload service per device. If you don’t want to upload photos, just turn it ON once and turn it off again after it has synced a photo or two. You will still get to keep the storage. Step 3: As we have already enabled Camera upload in the previous step, just tick the box and click on Next and then on Done in the final window. In a similar way you will need to setup Office, OneNote, Skype, Groove Music and Outlook. First install the apps you desire, you can find links to them here. After installing them, sign in with your Microsoft account in each app, follow the same procedure as above and you are done. Of course, any of the files, a MP3 song or a Word document needs to be saved in OneDrive. The Microsoft Office apps for Word, Excel and PowerPoint will have limited editing features if you don’t have MS Office 365 subscription. Same goes for Groove music. Without a paid subscription, you will be only able to play songs stored in OneDrive.
Is Microsoft Turning You Over?
While it may not be comparable to the likes of iTunes, it’s still a start. Some may even say that it’s an indirect way to increase user base for Microsoft’s services. What’s your thought on this? Do join us in our discussion forums. The above article may contain affiliate links which help support Guiding Tech. However, it does not affect our editorial integrity. The content remains unbiased and authentic.