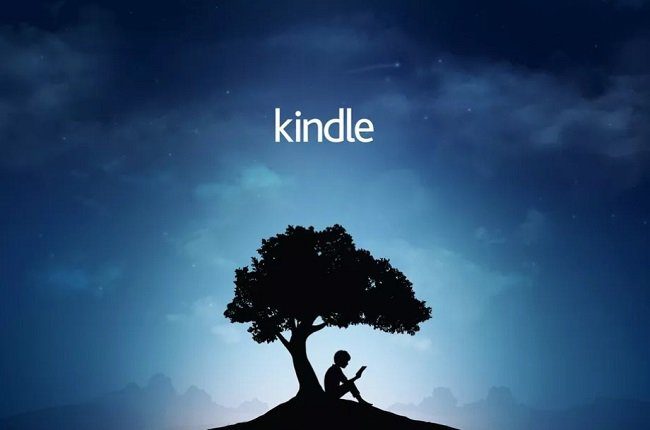Until now, this experience was just a feature in Google Maps. Now Google has broken it out as its own app (on both Android and iPhone) and boy is it worth downloading. Let me tell you all the awesome things you can do with this new app. Recommended: 10 places you must visit in Google Street View.
How to Explore in Google Street View
The Street View app includes a lot more stuff than just what the Street View cars capture. If a Google user has publicly uploaded a Photosphere, you’ll be able to see it in the app. Same goes for any indoor shots. When you first open the app, you’ll go through three screens that tell you just what the app is about. Even after you’re in, the app will provide helpful tips on using the app. Because Street View is a brand new app, it’s using a brand new design language. It works differently than say, the Maps app. The app’s homescreen is divided into two parts. On the top, you’ll see a world map with points for areas with saturated Street View footage. Tap on any one of those points and you’ll zoom in. Pan around to explore. As you circle in on an area, you’ll see that the results below will be updated as well. Tap the compass icon: When you’re exploring a Street View full screen, tap the Compass icon in the top-right and you’ll now be able to control the 360-degree view using your phone’s movements. So if you move your phone left, the Street View will move left too. It’s really fun to explore places this way. Now, getting to a Street View for a particular place is as easy as tapping a red dot after you’re way zoomed into the place. As soon as you do that, the app will bring up cards for every available Street View in the area. Simply tap a card to view it in full screen. Now you know what to do. Swipe to see what’s around you and tap those arrows (if available) to physically move around.
How to Explore Places Around You
While Google’s Street View cars haven’t driven in all countries, it doesn’t mean there’s nothing to see in countries like India. Thanks to the community driven Photosphere integration, there’s a lot of stuff to look around. If you want to explore Street Views around your location, just tap the Location button in the top-right corner. Here you’ll see that the beloved Pegman is back. Tap on any of the locations to get to the card view to start exploring. Besides the Location button, you’ll also find the Search option and a quick button to get back to the worldwide view. How about time travel? It’s possible with Google Street View.
How to Create a 360 Degree Street View Yourself
Yes, the Street View app lets you add your own Photospheres too. If you’ve been in Android land since ICS or if you’ve ever used Google+, you’ll know what they are and how they work. You don’t need any special hardware. Just your phone’s camera will do. Although if you have a supported spherical camera like Ricoh Theta S, you can use that as well. To get started, tap the Camera floating button in the bottom-right. The way this works is you’re asked to move the camera around and find the circle. The app takes multiple photos and stitches them together. Once it’s done, you’ll be shown the end product. The images aren’t published automatically. So you can choose which ones to share with the public once you’re done.
What’s Your Favorite Place in Street View?
What’s a really cool place you found on Street View? Share with us in our forum section. The above article may contain affiliate links which help support Guiding Tech. However, it does not affect our editorial integrity. The content remains unbiased and authentic.