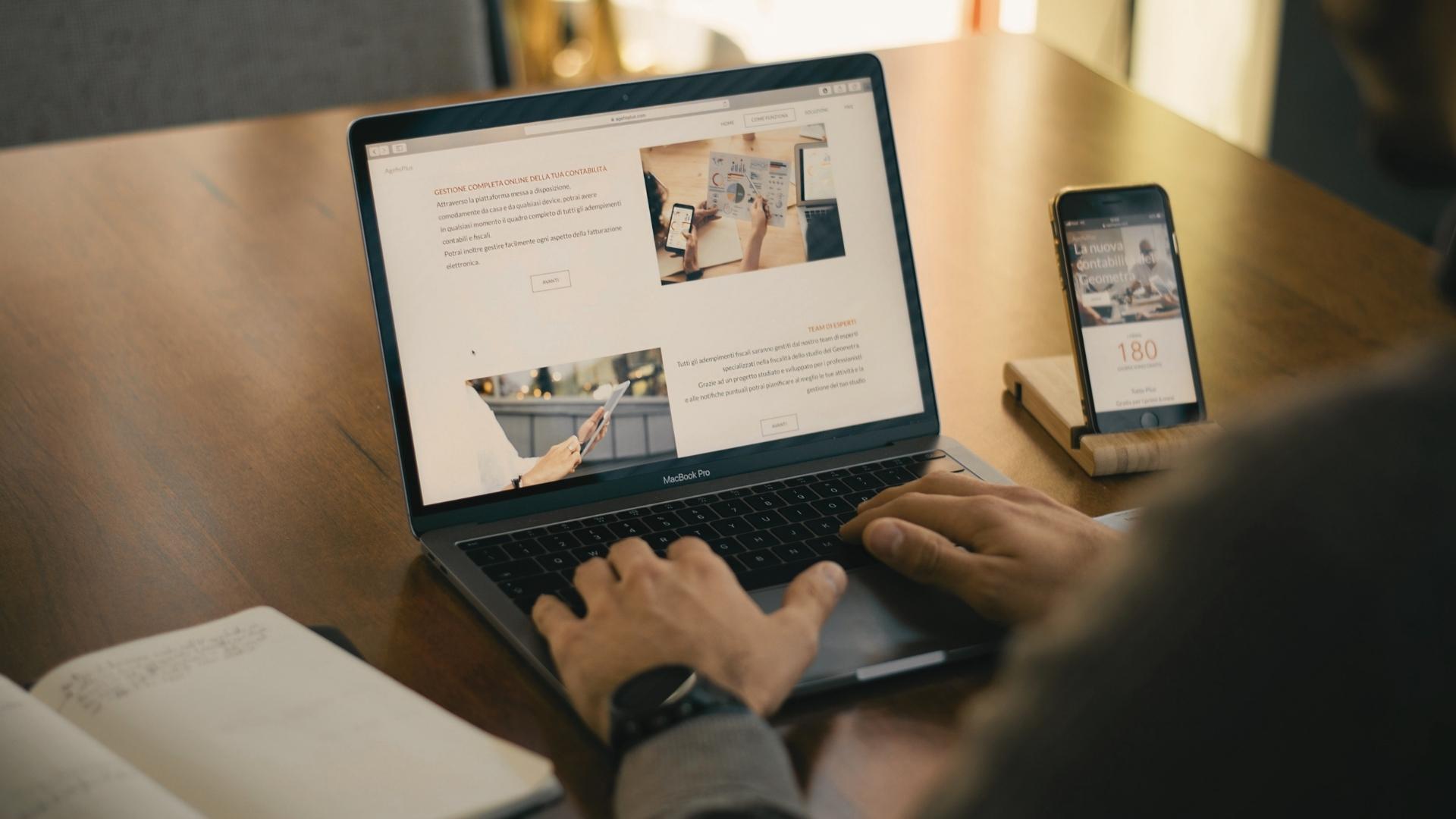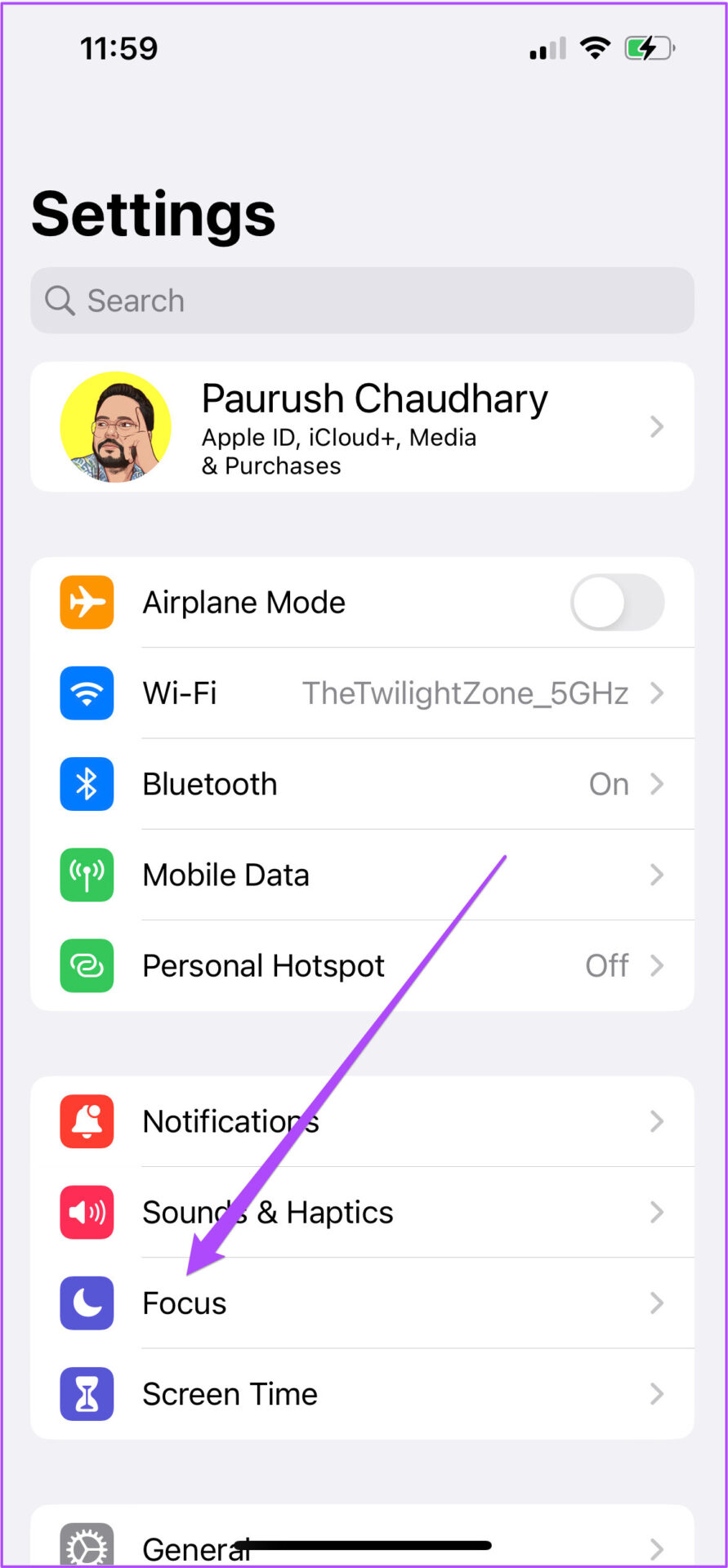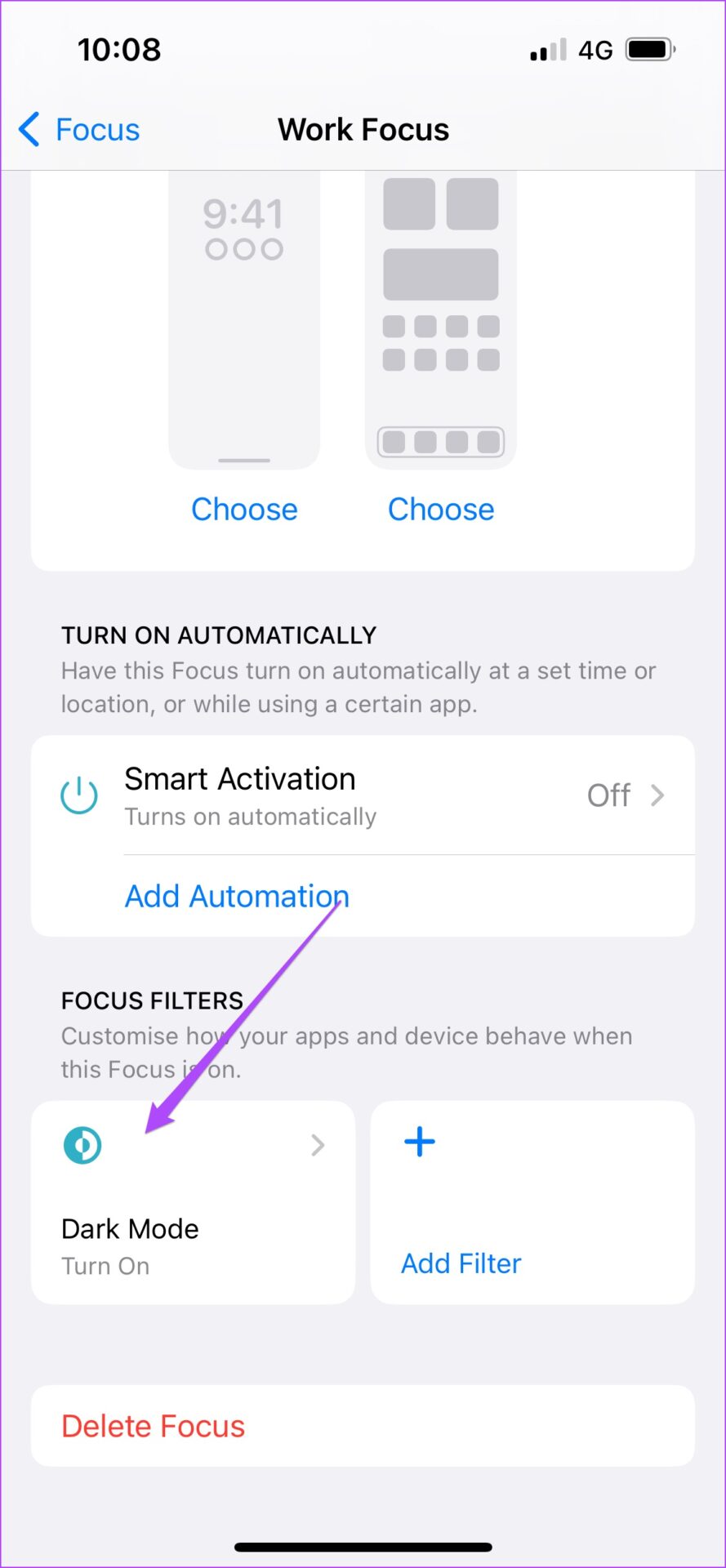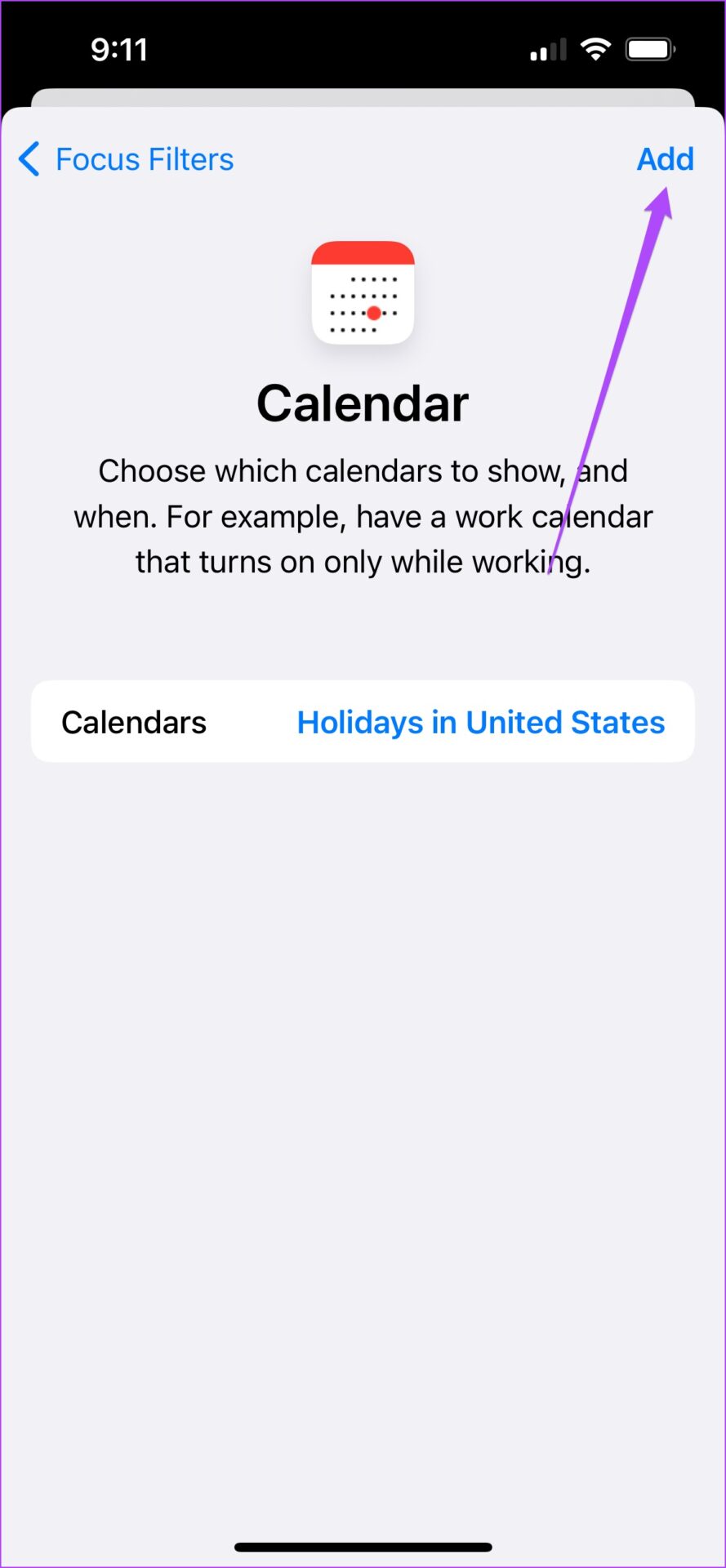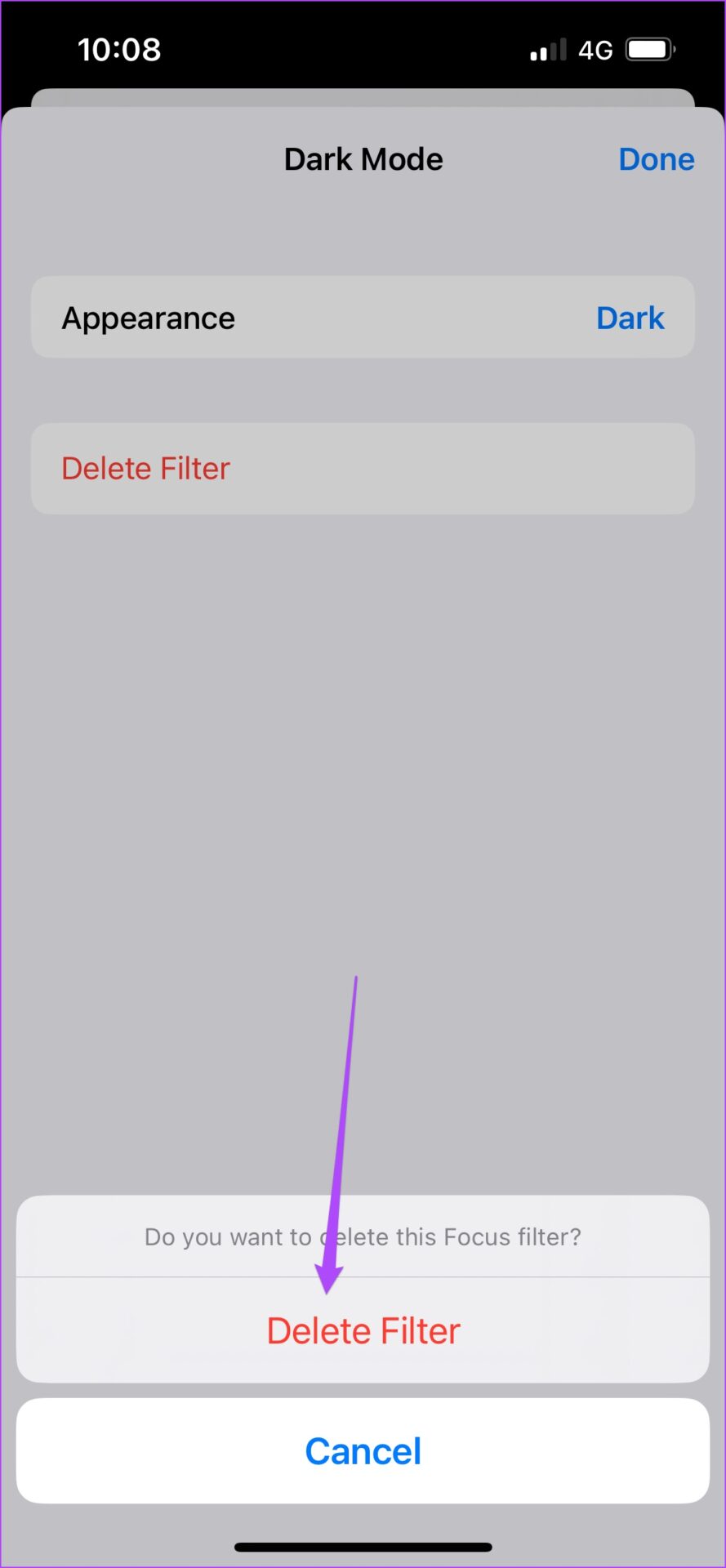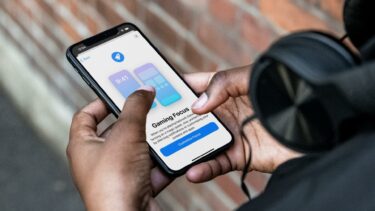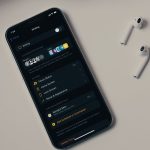You can now create Focus Filters for system apps like Safari, Calendar, Messages, and Mail. In this post, we well show how to use Focus Filters on an iPhone. After you set a Focus Filter, it will automatically show up on your iPad and Mac as well. The screenshots in this post were taken on an iPhone running iOS 16 Public Beta. These steps will remain the same for all iPhones running iOS 16 or higher. You can use the same Focus Filters on the iPadOS 16 on an iPad and macOS Ventura on a Mac.
What Is a Focus Filter
A Focus Filter allows you to set boundaries within system apps and settings in a Focus mode. For example, you can stop receiving messages from your contacts in the Messages app while you are busy with work. If you want to use Dark Mode when your Work Focus Mode is turned off, you can set a Focus Filter for that. It gives you more control over your notifications and system preferences. If you have chosen to automatically enable Focus Mode on your iPhone, adding a Focus Filter will ensure better peace of mind.
How to Add a Focus Filter on iPhone
You add a Focus Filter in your an existing Focus Mode on your iPhone. You get some default options for Focus Mode like Personal, Sleep, and Work. But you can also create a custom Focus Mode as per your preferences. Once you do that, here’s how to add a Focus Filter. Step 1: Open Settings on your iPhone.
Step 2: Scroll down a bit and tap on Focus.
Step 3: Select your preferred Focus Mode in which you want to add Focus Filters.
Step 4: In your selected Focus Mode settings, scroll down and tap on Add Filter under Focus Filters.
You will now see the options for App Filters and System Filters.
Step 5: To set a System Filter, tap on any of the two options – Dark Mode or Low Power Mode.
You can tap on one of the features to customize it as per your choice. We are selecting Dark Mode from System Filters.
Step 6: Tap on Add in the top-right corner to add that Focus Filter.
You will see the Focus Filter added for your preferred Focus Mode.
Let us show you how to set a Focus Filter for system apps.
Use Focus Filter for Calendar App on iPhone
While Focus mode is on, you wouldn’t want to miss out on appointments and important events. To ensure you get the notifications for them, create a Focus Filter in the Calendar app. You can choose your personal or professional Calendar while you’re at it. Here’s how you can do it. Step 1: Open the Settings app on your iPhone and tap on Focus.
Step 2: Select your preferred Focus Mode for adding the Focus Filter.
Step 3: Scroll down and tap on Add Filter.
Step 4: Tap the Calendar app icon.
Step 5: Tap on Choose.
Step 6: Select your preferred Calendar and tap on Done.
Step 7: Tap on Add in the top-right corner to confirm.
The Calendar Focus Filter will appear inside your selected Focus Mode.
Use Focus Filter for Mail App on iPhone
While you may want to mute incessant promotional or spam mail notifications, there’s no need to miss out on important ones. That’s why you’ll need to add a Focus Filter to receive emails from specific people from your personal or professional email account in the Mail app. Here’s how you can set it up. Step 1: Select your preferred Focus Mode in the Settings app.
Step 2: Scroll down and tap on Add Filter under Focus Filters.
Step 3: Tap on Mail.
Step 4: Tap on Choose Accounts.
Step 5: Select your preferred email account and tap on Done.
Step 6: Tap on Add to confirm.
The Mail Focus Filter will be added inside your selected Focus Mode.
Use Focus Filter for Messages App on iPhone
When you’re expecting to hear from your friends or family, then it makes sense to create filter for them in the Focus mode. It’s different from the default option of “Allow Notifications” which lets you add only a bunch of people. With Focus Filter to a particular Focus mode, you will see conversations only with the people you’ve added to the allowed notifications list. Here’s how to set it up. Step 1: Select your preferred Focus Mode in the Settings app.
Step 2: Scroll down and tap on Add Filter under Focus Filters.
Step 3: Tap on Messages.
Step 4: Tap the toggle next to Filter by People List.
Step 5: Tap on Add in the top-right corner.
The Messages Focus Filter will be added inside your selected Focus Mode.
Use Focus Filter for Safari on iPhone
You can set a particular Tab Group in Safari and set it as a Focus Filter. Follow these steps. Step 1: Select your preferred Focus Mode in the Settings app.
Step 2: Scroll down and tap on Add Filter under Focus Filters.
Step 3: Tap on Safari.
Step 4: Tap on Choose Tab Group.
Step 5: Select the Tab Group and tap on Done.
Step 6: Tap on Add in the top-right corner.
The Safari Focus Filter will be added inside your selected Focus Mode.
How to Delete a Focus Filter on iPhone
Not every Focus Filter is going to be perfect and you may not find it of much use later. So instead of removing entire Focus Mode, youc an simply remove the filters you may have added. Here’s how you can remove them. Step 1: Open the Settings app and go to Focus.
Step 2: Select the Focus Mode from which you want to delete the Focus Filter.
Step 3: Select the Focus Filter that you wish to remove.
Step 4: Tap on Delete Filter.
Step 5: Tap again on Delete Filter to confirm.
Focus More With Focus Filters
Focus Filters can turn the default or custom Focus Modes more effective and reliable. Besides being available for iPhone, iPad, and Mac, you can also use it in apps like Zoom during your video calls. Check our guide on how to use Focus Mode in Zoom meetings. The above article may contain affiliate links which help support Guiding Tech. However, it does not affect our editorial integrity. The content remains unbiased and authentic.