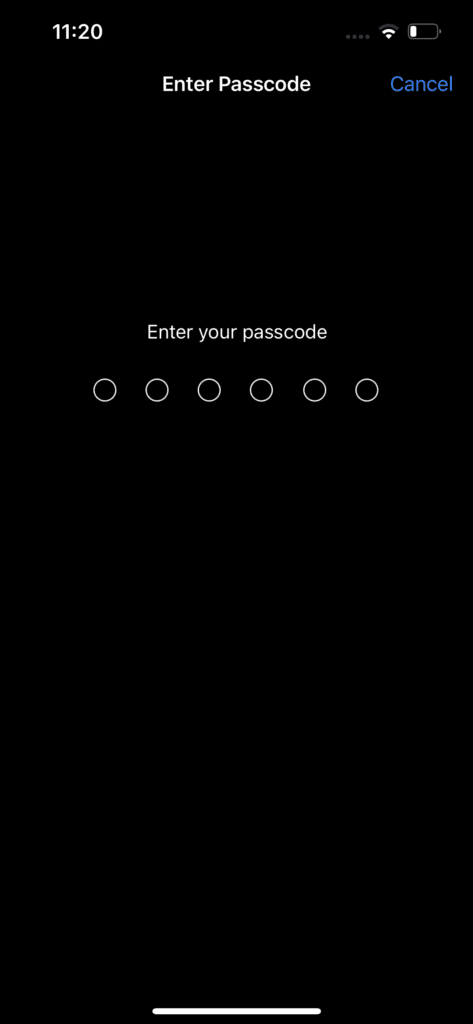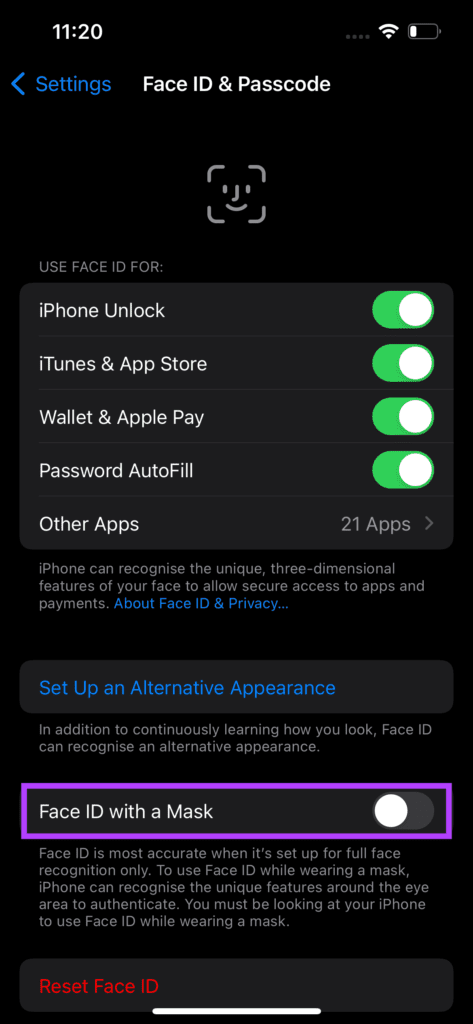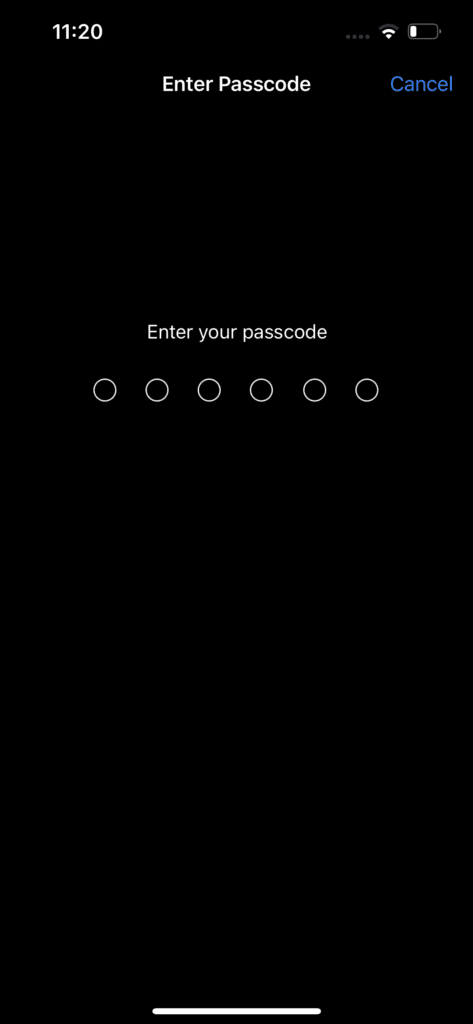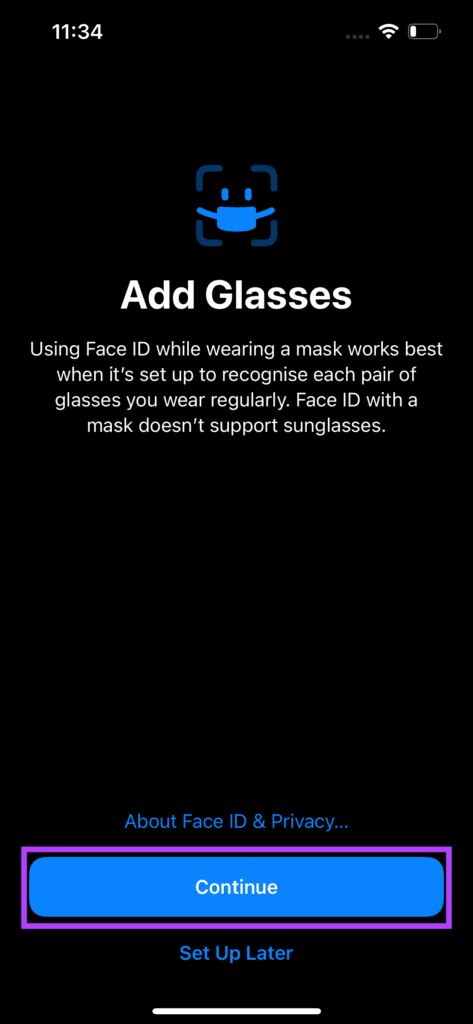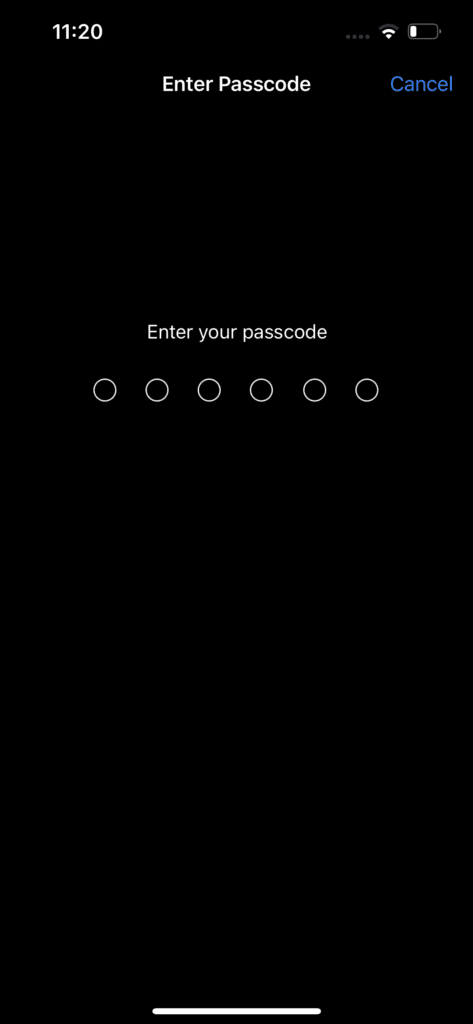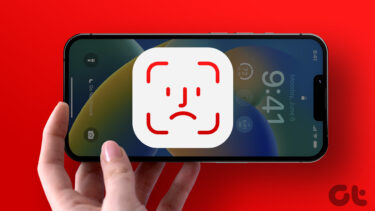Thankfully, Apple fixes this issue with the iOS 15.4 update. The latest iOS 15.4 update allows users to unlock their iPhone with Face ID while wearing a mask. It also gives you an option to register your face with a pair of glasses so it’s easier to unlock your iPhone. If you’ve been struggling to manually enter your passcode every time to unlock your phone when you’re outside, here’s you can use Face ID with a mask on your iPhone.
Which iPhones Support Face ID With Mask
The ability to unlock your iPhone via Face ID with a mask on will surely make a lot of people happy. However, this feature is only supported on a handful of iPhones. Here are all the iPhones that support unlocking via Face ID with a mask.
iPhone 12 iPhone 12 mini iPhone 12 Pro iPhone 12 Pro Max iPhone 13 iPhone 13 mini iPhone 13 Pro iPhone 13 Pro Max
If you have a device from the iPhone 11 series or earlier, you can’t use this feature.
How to Enable Face ID With Mask on Your iPhone
If you have a supported iPhone, here’s how you can unlock your iPhone while wearing a mask with Face ID. Step 1: Make sure your iPhone is updated to iOS 15.4 or later. Open the Settings app, tap on General and tap on Software Update to let it fetch the latest update.
Step 2: After applying the update, open the Settings app and go to Face ID & Passcode section.
Step 3: Enter your PIN to access the settings.
Step 4: Enable the toggle next to ‘Face ID with a Mask.’ Make sure you read the text below the option that tells you how Face ID works with a mask.
Step 5: Tap on ‘Use Face ID with a Mask’ on the screen that pops up.
Step 6: Read the instructions on the screen and when you’re ready to set up your face, tap on Get Started. As noted on the previous screen, you don’t need to wear a mask during the setup. Step 7: Move your head in the circle slowly to register your face.
Step 8: Once Face ID set up completes, select Done.
You have now successfully enabled Face ID with a mask on your iPhone. Try to unlock your iPhone with a mask on, and it should work as intended. You can also unlock apps and use Face ID for transactions with a mask on.
How to Set Up Your Glasses With Face ID
The new iOS 15.4 update also adds an option to use Face ID with a pair of glasses. If you are bespectacled or often wear sunglasses, it’s a good idea to set this up since Apple also recommends it. Here’s how you can set it up. Step 1: Open the Settings app and tap Face ID & Passcode.
Step 2: Enter your PIN to access the settings.
Step 3: Below ‘Face ID with a Mask’, you will find a new option that says Add Glasses. Tap on it.
Step 4: Select Continue on the prompt that shows up.
Step 5: Wear your glasses and position your face in the frame. Rotate your head to complete the scan.
Step 6: Tap on Done.
Step 7: Repeat the process from Step 3 onwards if you have multiple pairs of glasses. This will ensure that Face ID with a mask works with all the pairs of glasses you wear, including sunglasses. You should now be able to seamlessly use Face ID with your iPhone when wearing a mask and a pair of glasses.
How to Use Face ID With Mask on Unsupported iPhones
As mentioned earlier, this new feature is only applicable to iPhone 12 or newer devices. If you have an older iPhone with Face ID, there is a workaround that you can use to unlock your iPhone via Face ID with a mask on. However, this trick requires an Apple Watch Series 3 or later. If you do, here’s how to use it. Step 1: Open the Settings app and head to Face ID & Passcode.
Step 2: Enter your PIN to access the settings.
Step 3: Make sure your Apple Watch is paired to your iPhone and is unlocked. Step 4: Scroll down to find the ‘Unlock with Apple Watch’ section. Enable the toggle and you’re good to go.
After that, your iPhone will unlock via Face ID even with a mask on provided you’re wearing your Apple Watch and it is unlocked.
Unlock Your iPhone With a Mask On
Set up Face ID with mask on your iPhone and enjoy the hassle-free unlocking experience when you’re out and about! You no longer have to pull your mask down to unlock your phone or enter your passcode every single time. The above article may contain affiliate links which help support Guiding Tech. However, it does not affect our editorial integrity. The content remains unbiased and authentic.