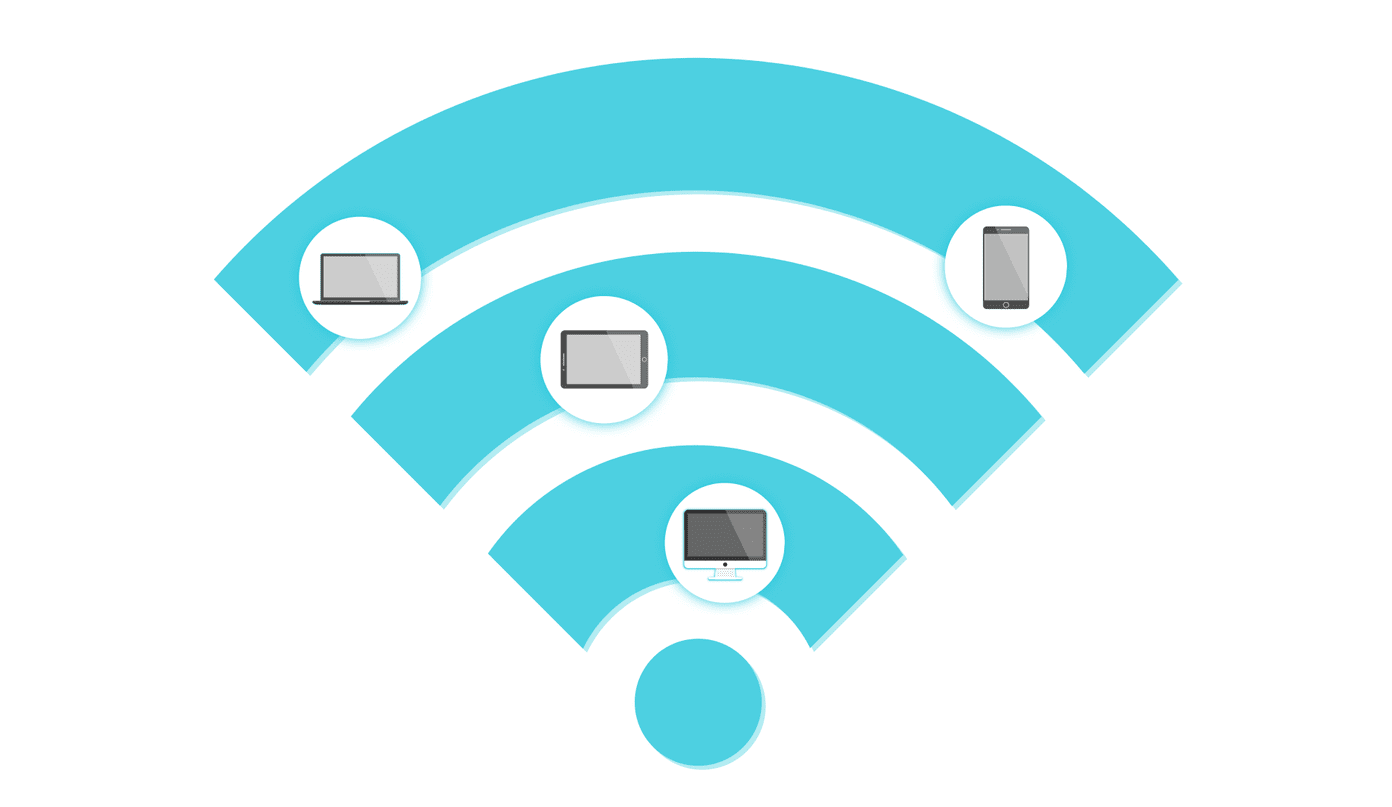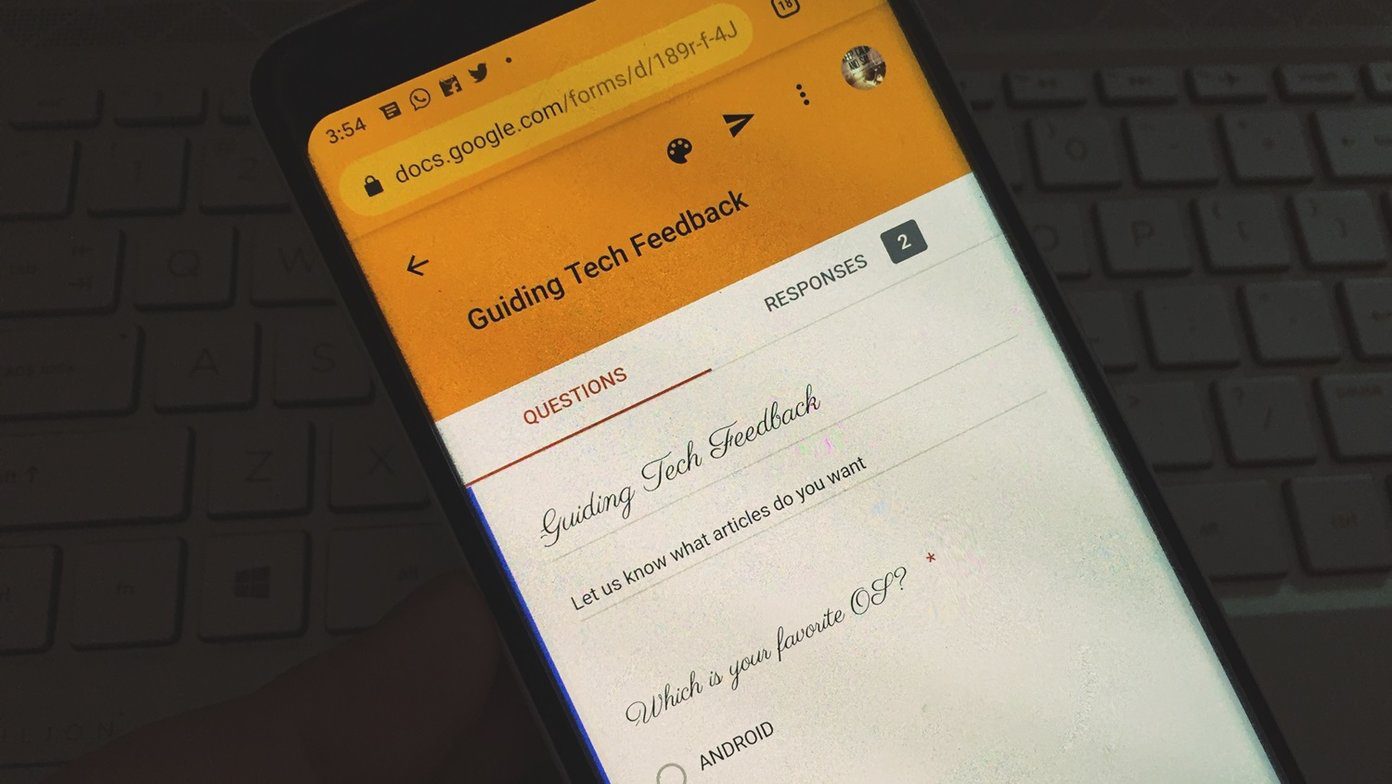Yep, Netflix made the option available to all the Netflix account holders in early April, and now users can lock their profiles. This feature will also be helpful to some users who are paranoid about someone else using their profile. Apart from locking the profile with a PIN, Netflix has also introduced several new features. So, let’s get going, shall we?
How to Use a PIN to Lock Your Netflix Profile?
Step 1: To lock your profile, head over to the Account Settings of your Netflix Profile. To do so, click on the little avatar on the upper-right corner and select Account. Here, you will see a new section Profile & Parental Controls. Click on the little arrow beside your profile name to expand the settings. Step 2: Next, click on Change. As it is with passwords, here too, you’ll need to add the current account password. Step 3: Once done, you will see the option to add the new profile pin. Now, add a four-digit number and hit the Save button. All you need to remember the number. From now on, your Netflix profile will be locked with a four-digit key. After that, go to the Netflix home page while being logged in. Click on the profile icon in the top-right corner, and select Exit Profile from the drop-down. Then try to log back in. You should be greeted with profiles where your profile appears with a lock under it. For some reason, if you do not see the lock icon on the profile-landing page, a simple restart/refresh of the app should work. The Netflix account holders will also see an additional checkbox for a PIN requirement for new profiles. So, if one of your friends, with whom you are sharing your Netflix account, decides to add another friend, this feature will now nip the issue in the bud. Yes, you can thank me later. Did You Know: You can check your account activities via the ‘Recent device streaming activity’ link (inside Settings). It will show you all the device names along with the estimated location of the devices.
Recovering a Netflix Profile PIN
So, you have forgotten the PIN to your Netflix profile? Now what? Worry not, it’s a simple process to reset the password, provided you remember the master password. For that, click the Forgot PIN link at the bottom. If you’re using a browser like Chrome and Firefox to watch Netflix, you will be redirected to the Accounts page. If you watch Netflix on TV, you will need to login to the Accounts page via your PC.
Bonus: Additional Netflix Settings
Viewing Restrictions
Apart from the above, you can also set a PIN for those profiles where you want to restrict viewing. So, for instance, if you want to limit the maturity ratings to only 13+ for a profile, you can now do so. For that, head over to the Viewing Restriction tab and click on Change. Again, you will have to enter the password, because well, you know why. Once in, drag the slider left to the position of your choice and save the settings. At the same time, you can also enter the names of all the movies you do not want to be displayed on your profile. Just add the name under Title Restrictions and save the settings.
Autoplay Settings
Netflix and Autoplay are synonymous with each other. As soon as you sign-in, one of the titles on the banner will start playing. And well, there’s no stop to it. Even if you wait to read the synopsis of a new movie, the movie will just start playing. Annoying, right? Well, there seems to be a way out now. Using the Playback settings, you can put a stop to Autoplay. The only catch is that if you disable it, it will be for all the devices under that profile. To do so, head over to the Playback Settings and uncheck the boxes for Autoplay controls. At the same time, you can also disable the option for Autoplay Next Episode. But if you ask me, I find that quite handy.
Subtitle Appearance
Are you looking for tad larger subtitles on your screen? Apart from the size, you can also change the font and add a background to the subtitle text. To do so, navigate your way to the Subtitle Appearance tab and tweak it as per your liking. The good thing is that if you are not happy with the changes, just a click on the Reset to default button will reset them to their previous states.
Lock It Away
I shouldn’t be judged for my choice of movies and TV Shows and you shouldn’t be either. Use the method above and lock away your profile. So, how did it go? Do let us know in the comments below. Next up: Is your Netflix video quality not up to par? Read the article below to see how to fix video quality on Android smartphone and Chrome. The above article may contain affiliate links which help support Guiding Tech. However, it does not affect our editorial integrity. The content remains unbiased and authentic.