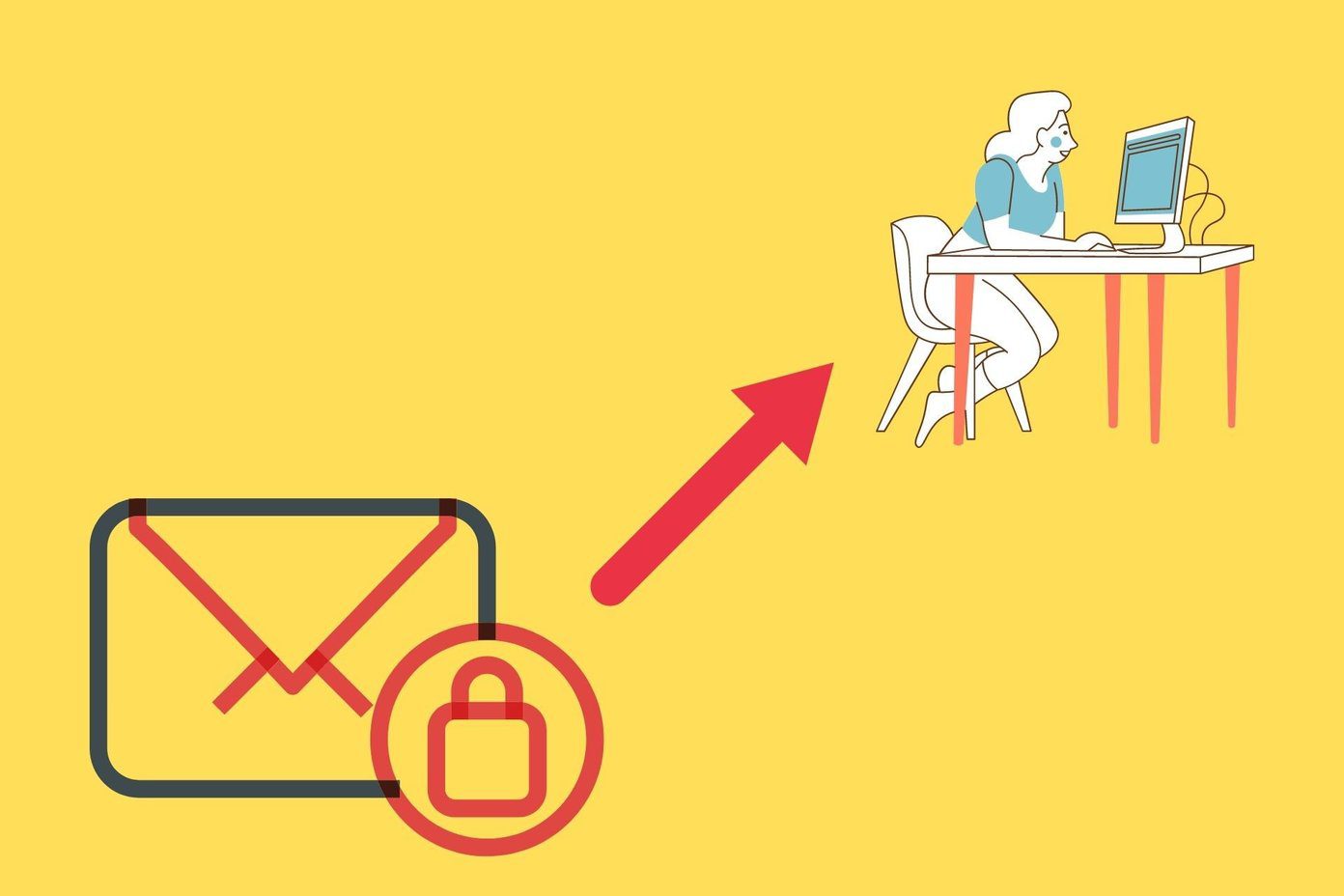However, sometimes due to certain reasons, the Play Store could stop working or doesn’t update automatically. It could also be that the apps won’t download due to an outdated version of the Play Store. In cases like these, one needs to either manually update Play Store or force it to look for an update. That’s exactly what we are gonna discuss today. Let’s see the three methods in which you can perform a manual Play Store update on Android.
Method 1: From the Play Store Settings
We know Google Play Store updates itself automatically. But you can also look for the update by going into the Play Store Settings. Follow these steps. Step 1: Open the Play Store app on your phone. Then tap the three-bar horizontal menu at the top-left corner. From the menu, tap Settings. Step 2: On the Settings page, scroll down and look for the Play Store version. Tap on it. If an update is available, Play Store will start updating automatically. If your Play Store is up to date, you will receive a pop up saying, ‘Google Play Store is up to date.’
Method 2: Clear Play Store Data
Another way to force an automatic Play Store update is to clear its data. When you do that, Google will automatically check for the latest update. To clear Play Store data, follow these steps. Step 1: Open the device Settings either from the quick menu or by tapping the Settings icon. Step 2: Tap Apps/Application Manager/Installed apps, depending on the phone that you use. Then under All Apps look for Google Play Store. Tap on it. Step 3: In the App info of Google Play Store, tap on Storage. On the Storage screen, hit Clear Storage/Clear Data. Step 4: Restart your device and wait for 2-3 minutes to let Play Store update itself automatically.
Method 3: Using APK
If the above two methods don’t work, you can manually install the latest Play Store APK to update it. Here’s what you need to do.
Step 1: Give Permission to Install Unknown Apps
Since we are updating the Play Store from an external source, Android devices require the necessary permission to do so due to security reasons. The steps differ on pre-Oreo and post-Oreo devices. Don’t worry, we have covered both.
Install APK Files on Pre-Oreo Devices (Nougat, Marshmallow etc.)
Step 1: Tap on the device Settings and go to Security/Privacy. Step 2: Then on the next screen look for Unknown sources. Enable it. Confirm on the pop up.
Install APK Files on Oreo and Android P
Step 1: Tap on the device Settings and go to Apps & notifications. Step 2: On the Apps & notifications screen, tap on Special app access. Then tap on Install unknown apps. Step 3: Tap Chrome if you downloaded the APK file from the Chrome browser, else tap on the browser that you use. On the next screen, turn the toggle on for ‘Allow from this source’.
Step 2: Find the Latest Play Store APK
Our beloved APKMirror website has a huge collection of APK files including the Play Store. They keep on adding latest files to their collection. You have to download the latest Play Store APK file from here. Open the link and click on the latest version. Then on the next page, scroll down and under the Download section, download the appropriate file for your device.
Step 3: Install the APK
After downloading the APK file and granting the necessary permission, tap on the APK file to install it. That’s all you need to do.
Video Tutorial: Solve Download Pending Issue on Play Store
We made a video on this on our English YouTube channel. See it below.
Bonus Tip: How To Stop Apps From Updating Automatically
If Auto-update is turned on in the Play Store, all apps will be updated automatically. Some people, especially those who use limited data connection don’t like getting automatic updates for the installed apps. They want to update the apps manually and that too only selective apps. To do so, you need to turn off the Auto-update Setting. Here are the steps. Step 1: Open the Play Store app and tap the three-bar menu in the top-left corner. Then hit Settings. Step 2: Tap Auto-update apps. On the pop-up, either choose Do not auto-update app so Auto-update apps over Wi-Fi only.
Get the Update
These were the three Play Store tips to update the app on your device. Do let us know if you know about any other method in comments below. The above article may contain affiliate links which help support Guiding Tech. However, it does not affect our editorial integrity. The content remains unbiased and authentic.