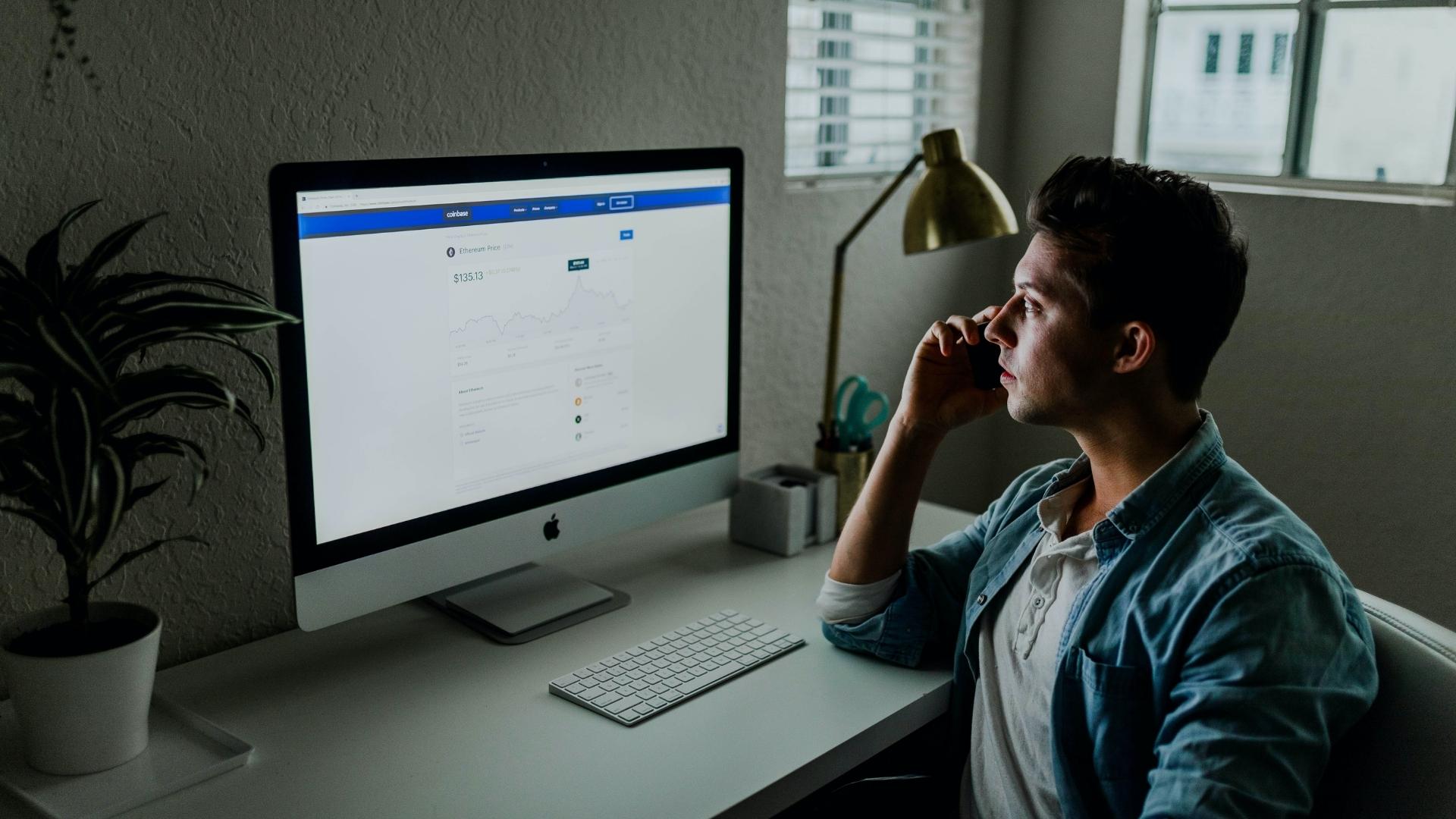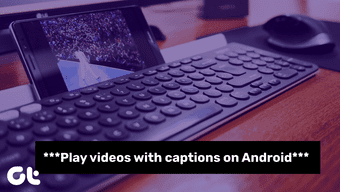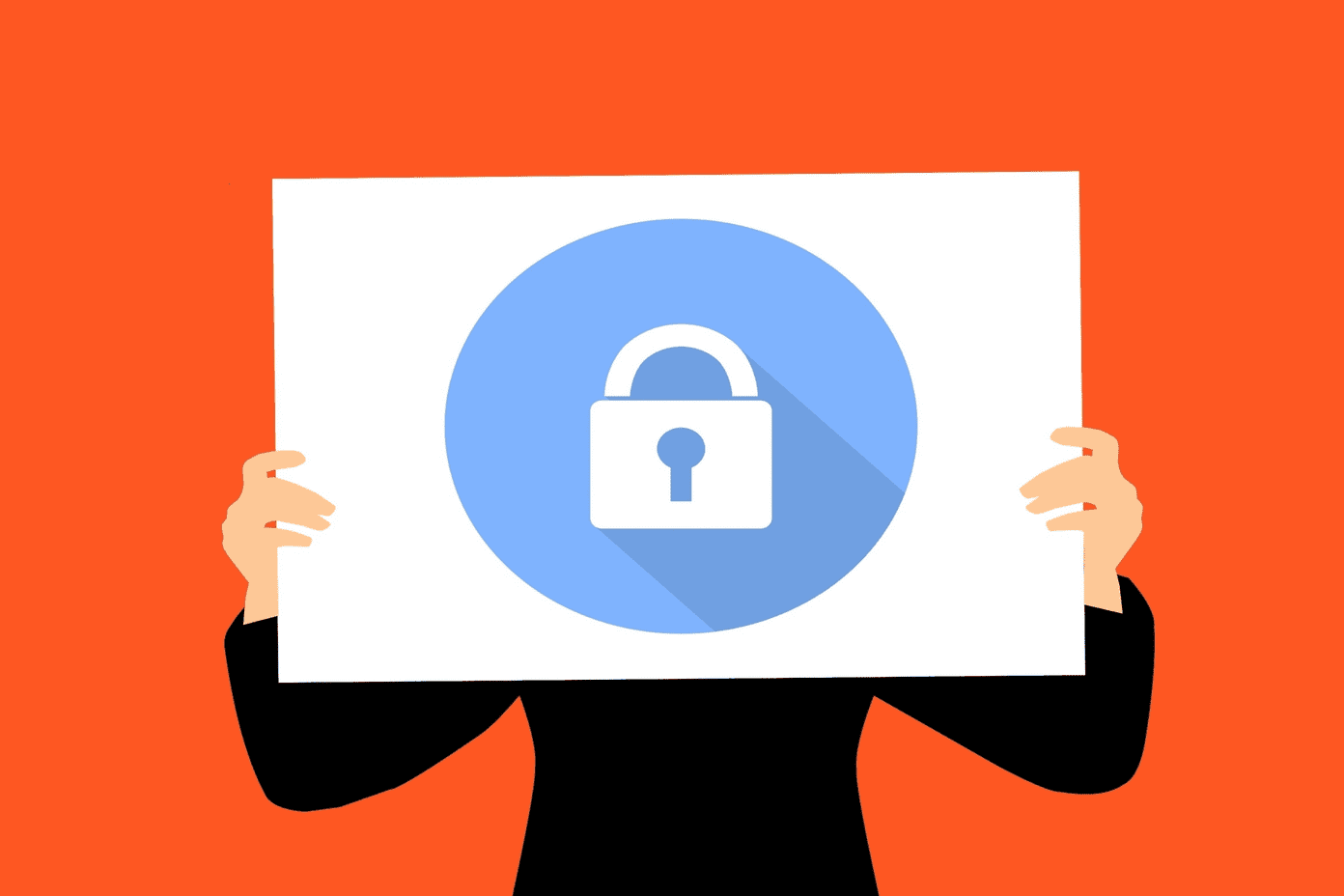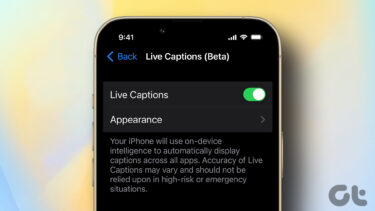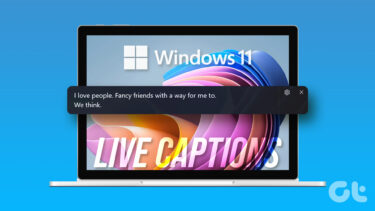You can avoid disturbing others while watching videos on Facebook by turning on captions. This post will show you how to turn on captions in Facebook videos on iPhone, Android, and the Web.
Turn On Facebook Video Captions on iPhone or Android
Turning on captions for Facebook videos is a great idea if you watch videos that are in a foreign language or at a lower volume not to disturb others. You can also turn on captions to translate the video content if it is not in your native language. But that will also depend on whether the creator has uploaded the translated captions for that video or not. Before moving ahead with the steps to turn on captions, we recommend installing the latest version of the Facebook app on your iPhone and Android. Download Facebook for iPhone Download Facebook for Android After installing the latest version of the Facebook app, you can turn on captions for Facebook videos. These steps are applicable for iPhone and Android. Step 1: Open the Facebook app on your iPhone or Android.
Step 2: Tap the Facebook Watch icon at the bottom (iPhone) or at the top (Android).
Step 3: On the Watch tab, scroll down and tap on any video of your choice. Step 4: Tap the video again to reveal playback options. Then tap on the Settings icon at the bottom right.
Step 5: Select Closed Captions from the list of options.
Step 6: If captions are available, select the caption language of your choice.
You will notice the captions in your selected language appearing in the video.
If the Facebook app is slow to respond on your iPhone or Android, you can check out our post to fix slow Facebook on your iPhone and Android.
Turn on Captions in Facebook Videos on the Web
You can turn on captions for videos if you love using the web version of Facebook for more screen real estate. The web version of Facebook also gives you access to Facebook Watch Originals. And turning on captions is going to improve your viewing experience. Here’s how to turn on Facebook video captions on the web. Step 1: Open the web browser on your computer, open Facebook website, and log in to your account. Visit Facebook
Step 2: After your profile page loads, click on your profile picture in the top-right corner.
Step 3: Click on Settings and Privacy from the list of options.
Step 4: Under Settings and Privacy, select Settings.
Step 5: In the Settings page, scroll down in the left menu and click on Videos.
Step 6: In the Video Settings page, click the dropdown menu next to Always Show Captions.
Step 7: Select On to turn on captions.
You will now notice the captions appearing in the videos you watch on Facebook.
If the Facebook webpage stops playing videos for your profile, you can check out our post suggesting solutions for fixing Facebook not playing videos on the Web.
Bonus Tip – Customize Captions in Facebook Videos on the Web
If you want to change the look and feel of the captions, here’s how you can customize captions in Facebook videos on the Web. Step 1: Once your Facebook profile home page gets loaded, click on your profile picture in the top-right corner
Step 2: Click on Settings and Privacy from the list of options.
Step 3: Under Settings and Privacy, select Settings.
Step 4: On the Settings page, scroll down in the left menu and click on Videos.
Step 5: On the Video Settings page, click on Edit next to Captions Display.
You will get the customization options like Background Color, Background Opacity, Text Color, and Text Size.
Step 6: Click the dropdown menus next to each option and select your preferences.
Step 7: After selecting your preferences, click on Save Changes.
All your preferred choices for the video captions will display on your screen.
You can see the newly customized captions while watching your videos.
Use Captions for Facebook Videos
Turning on captions will help you to understand the content of a video in a better way. You can always share your favorite Facebook videos using the Facebook Messenger app on your iPhone. But in case it fails to connect to the Internet, here are some solutions to fix Facebook Messenger not connecting to the Internet. The above article may contain affiliate links which help support Guiding Tech. However, it does not affect our editorial integrity. The content remains unbiased and authentic.