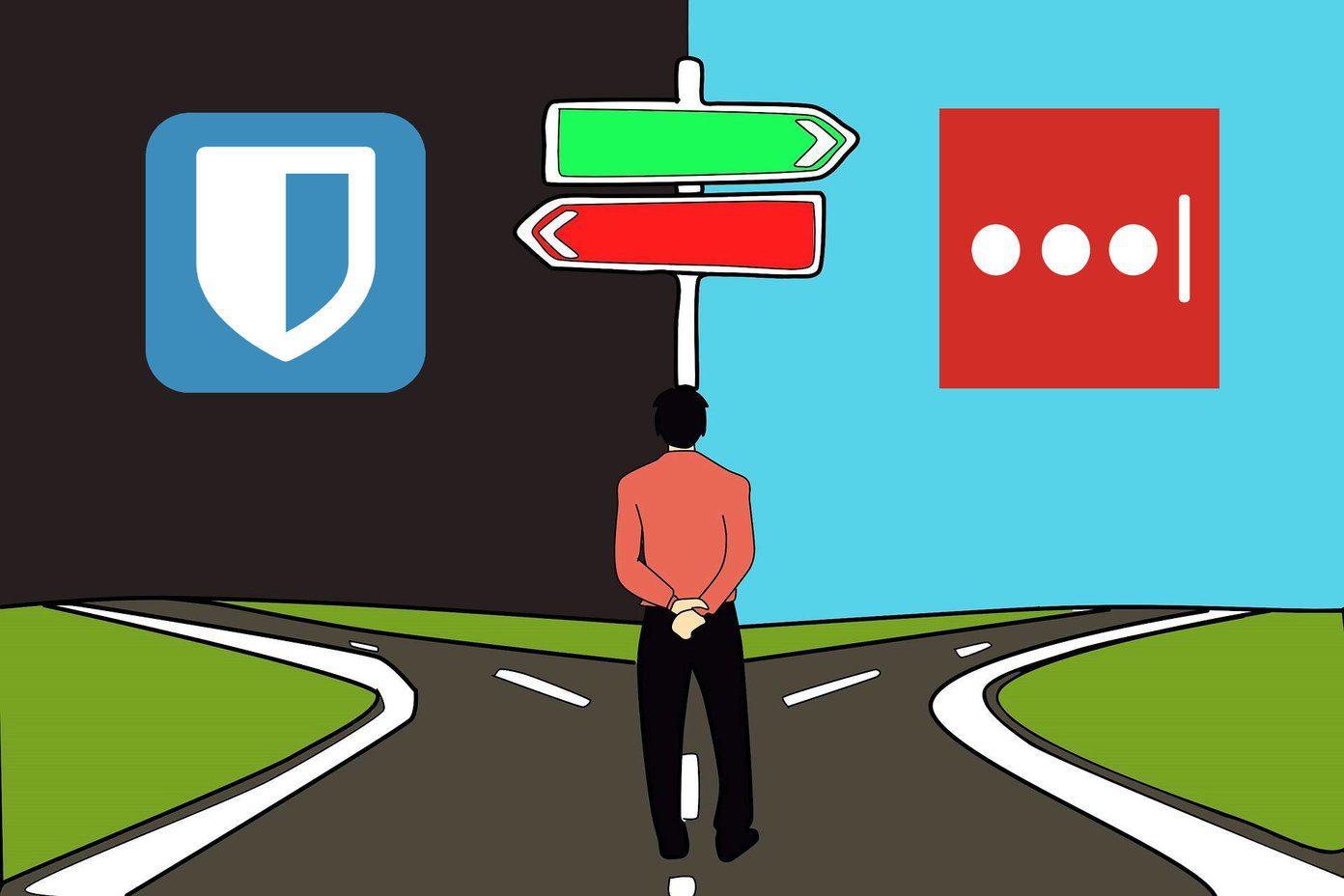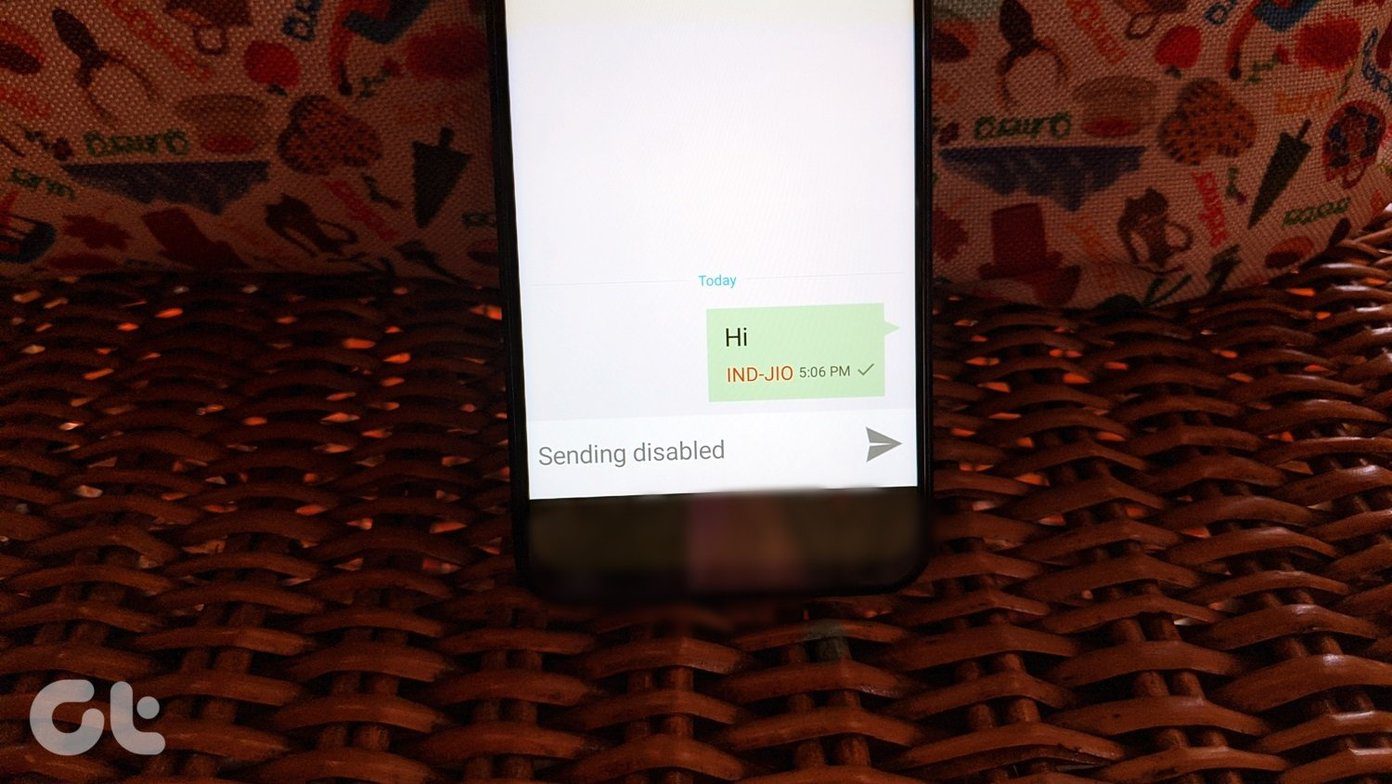While reviewing KeePass, I was looking for a way to export all my data from LastPass to KeePass so that I can try it for a few days. And indeed I was successful in doing it. So let’s see how you can transfer password details from LastPass to KeePass the right way.
Steps to Transfer Data From LastPass to KeePass
Step 1: Download and run LastPass Pocket, the portable version of LastPass password manager for Windows. Log in to your LastPass account using LastPass Pocket. Just make sure you are connected to the internet. Step 2: Once LastPass syncs all your secured data from the server, click on File –>Export. Step 3: Select the option to export the data in plain text CSV format. Provide your LastPass password again, select the location where you want to save the CSV file and click on the Export button. Step 4: After exporting the file, close LastPass pocket and open the CSV file in excel (or any other CSV editor you prefer). Delete the favorite column (the last column) from left. Finally save and close the file. Step 5: Now open KeePass and create a new database file. We have already discussed how you can create and configure a new database while reviewing KeePass. Having done that, click on File and select Import. If you want to import the data in an existing database, you can do that too. Step 6: In the Import File/Data window, select Generic CSV Importer under the General tab and load the CSV file we created using LastPass. Step 7: KeePass will now load the CSV file and open up a CSV importer wizard. In the wizard, open the Structure tab. Here, you will need to specify the layout of the CSV file you are importing. The fields should be in this exact order: URL, User Name, Password, (Ignore), Title and Group. If you don’t see a field, or if you see an extra field, use the configuration section near it to add or delete columns. Note: Arranging the fields in the correct order is very important Step 8: Finally, preview the data and click on the Finish button.
Conclusion
That’s all, your data will be imported successfully from LastPass to KeePass with all the groups intact. Don’t forget to delete the CSV file you used to import the data from LastPass to KeePass. To be extra sure, delete the file using a secured algorithm. Once you have all your LastPass data in KeePass, try it out. Don’t forget to share which one of the two you would use for a long term. The above article may contain affiliate links which help support Guiding Tech. However, it does not affect our editorial integrity. The content remains unbiased and authentic.