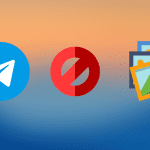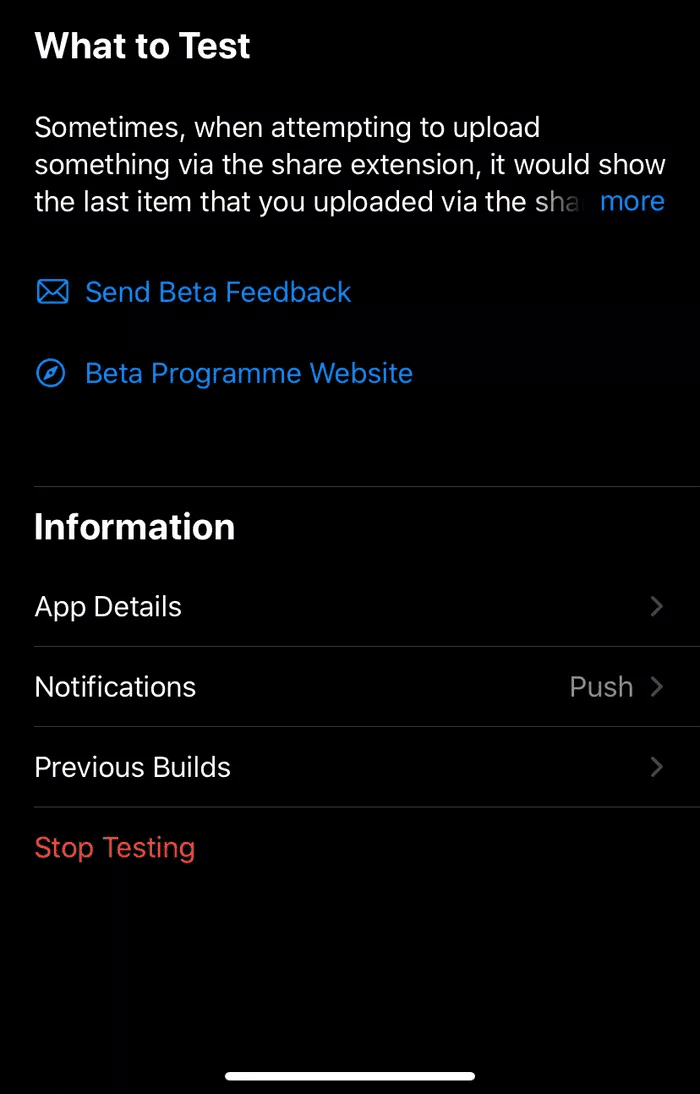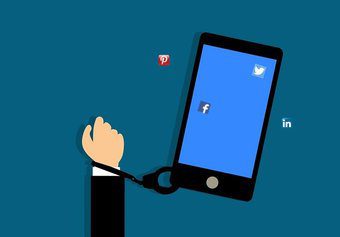If you are a Google Photo user and sync photos online, the story ends there, you can sync photos directly from Google Photos, or any other cloud syncing solution you prefer. But if you are strict about privacy and keep your photos to yourself, here’s an easy way to transfer the photos and videos to your Android device. We would be using the local iPhone backup created by iTunes to extract the media files and then transfer it to Android. If you haven’t created a full iOS backup to the local computer, I insist you create one as it will help in WhatsApp data migration too, which we will cover later. So let’s begin.
Transfer Media Files from iPhone to Android
Step 1: Download and extract the app called the iPhone Backup Browser on your computer. This is a free application using which you can extract data from the backups iTunes creates unless the backup file is not encrypted. Step 2: Open the file iphonebackupbrowser.exe and it will open up the application and it would be completely blank with not many options to play with. To get started, click on the drop-down menu and select the iPhone backup that you just created from the iPhone. The tool will then load the same stuff in the top panel. Step 3: Click on the first item that is (—) and says System under the name tab and it will show a listing of files in the lower panel. Please check the screenshot for further understanding. Step 4: Now look for Media/DCIM/100Apple/IMG and select the first file. Now hold down the Shift button and select the last file in the list which will select all of the media files. Step 5: Finally, click on the button Export selected files and wait for the app to copy all the data from backup to the specified folder. The app will not show any progress bar and it will freeze for the entire operation. You might even see a not-responding message you should choose to ignore. I would recommend leaving the PC idle till the data is being extracted and copied. Step 6: Now plug in your Android to the PC in Media Transfer mode and copy all the files (or directory) to the DCIM folder. That’s about it, all the photos will be transferred from iPhone to Android and you also get a copy on your computer as an added advantage.
Conclusion
So that was how you can transfer media files from iPhone to Android. Don’t forget to tune into the next article where I talk about how you can transfer WhatsApp data from iPhone to Android. The above article may contain affiliate links which help support Guiding Tech. However, it does not affect our editorial integrity. The content remains unbiased and authentic.