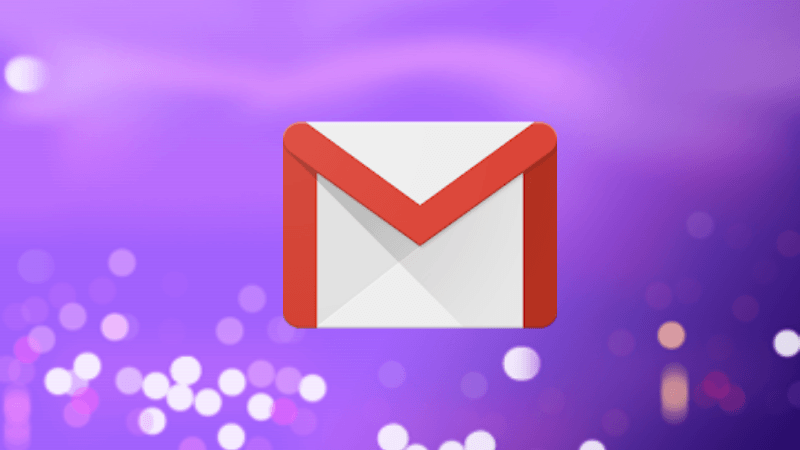And it’s no surprise since the Google Fit app allows you to measure heart rate and respiratory rate. This post will walk you through the steps to check your health stats using your phone and the Google Fit app.
A Few Things to Consider
Before we start showing you how to track your health stats with your smartphone, we need to point out an important aspect. The heart rate and respiratory rate readings shouldn’t be taken as 100% accuracy. That date from the health app such as Google Fit won’t consistently perform as well as let’s say medical-grade equipment that a licensed healthcare professionals use. Bottom line, these statistics and readings are purely meant to track and monitor activities for improving wellness. They aren’t meant for medical diagnosis or to evaluate medical conditions. Using a smartphone app could help you check if there is any indication of something off and you’ll need visit a doctor to get a proper checkup. Of course, the readings obtained through the smartphone won’t be as accurate as the one recorded using a fitness tracker or a smartwatch.
How to Measure Your Pulse Using Your Smartphone
To start measuring your heart rate with Google Fit, you’ll need a Pixel smartphone. For this is only available for Pixel phones is available through the Google Fit app. Other phone users can try out several third-party apps of your choice. Here’s how you can measure pulse on a Pixel phone. Step 1: Open up the Google Fit app on your phone. Step 2: Scroll all the way to the bottom until you find the ‘Check your heart rate’ option. Tap on ‘Get started.’
Step 3: Follow the instructions that appear on the screen and place your finger on the back of the phone’s rear-facing camera lens. Check the screen to see if you’ve correctly positioned your finger.
Step 4: Continue to keep your finger there until the measurement is complete. Step 5: The phone should display your heart rate.
Google will then ask if you’d like to save the result to the app with the intent of creating a long-term database. Note that these stats are not saved to the cloud, so your privacy isn’t affected. In addition, we should add that Google Fit does not require an active internet connection to measure your pulse.
How to Check Your Respiratory Rate With Your Smartphone
Your Pixel smartphone can also measure your respiratory rate – which is the number of breaths taken per minute. During the pandemic, we’ve often been advised to get a pulse oximeter at home – a device that can measure our respiratory rate among other things (although not all have that function). If you have one, you could compare the results produced by your smartphone against the latter device and see how they measure up. Anyway, this is how you can measure your respiratory rate with your Pixel. Step 1: Open up the Google Fit app on your phone. Step 2: Scroll all the way to the bottom and tap on ‘Track your respiratory rate’ option then press on ‘Get started.’
Step 3: Now, frame yourself using the front camera. You can do so while holding the device with your hand, but the best course of action would be to prop the phone somewhere on a table or desk.
Step 4: Wait until the app does the measurement. It can take around 30-40 seconds or so. Step 5: The app should display the result. Go ahead and use the oximeter if you have one to compare.
Stay Healthy Throughout Even Through Hard Times
Staying healthy has become a priority for most people, and with Google Fit you can now keep an eye on your stats. These readings conveniently check your overall wellness and have an indicative vision of your health history so far. Again, take the health-related data and statistics with a grain of salt and let a health professional double-check it the way they usually do. The above article may contain affiliate links which help support Guiding Tech. However, it does not affect our editorial integrity. The content remains unbiased and authentic.
![]()
![]()
![]()
![]()
![]()
![]()
![]()





![]()