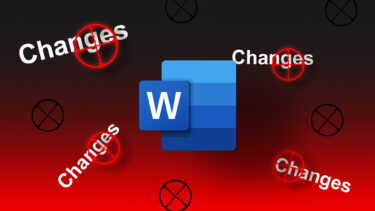Of course you can check the folders for changes and even check file attributes manually for precise monitoring, but come on, doing such tasks manually is not what a Guiding Tech reader is supposed to do. 😉 Today, we will talk about a nifty application called GiPo File utilities that’ll get this job done easily.
Tracking Folder Changes
Step 1: Download GiPo File utilities and run the installer. Installation is very simple; just follow the onscreen instructions and complete it. You might want to install it only for the admin and not for every user. Step 2: The program comes with five different modules dedicated to various file operations. To monitor the changes you need to open the DirMonitor tool from the set. Step 3: When you launch the program for the first time select create a new setting list and press Next. Step 4: In the next step click on Add Folder and browse for the folder you want to keep track of. Once you have selected your folder you can configure various other options like types of file and file attributes you want to monitor. Step 5: Click ok to see the summary. You can even add multiple folders at the same time. Step 6: Select the location of the HTML log file where all the activity will be logged for future references and click on the Start button. Step 7: You will now see a Window that will show you all the changes that are being made in the folder in real-time. The program can also monitor changes in subfolders if necessary. If you want to record these changes in background click on Iconic mode button to push the program to system tray. When you are done with monitoring, click on the stop button. Remember, you can save the folder settings with all the filters for future uses using the save setting in the final page.
My Verdict
The program does what it says but lags cunningness. It shouts out loud to the user that someone is tracking the changes even if it’s in Iconic Mode. I would rate the program 5 stars the day it came with some Ghost Mode to track the changes silently. Also, I am not sure whether the tool works for shared folder on a network. If any of our readers can try it and share the results with us, it will be great. The above article may contain affiliate links which help support Guiding Tech. However, it does not affect our editorial integrity. The content remains unbiased and authentic.





![]()