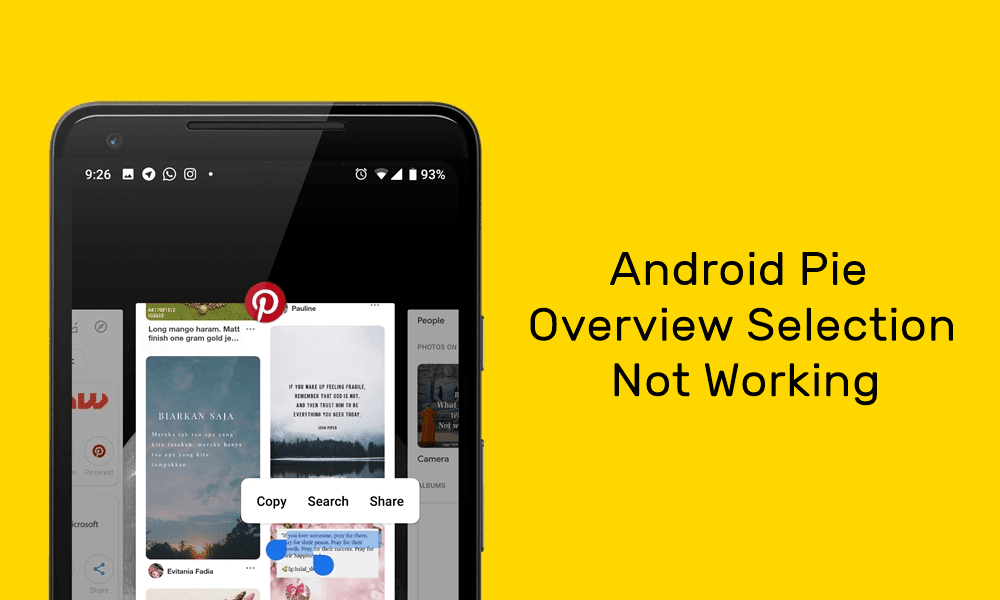Today, we will talk in detail about Prey and how it works. It comes in both free and pro versions, and luckily, the free version is decent enough (read “has essential features”) for everyone of us to install and use. If you own a laptop, I’d take a step further and say that this is a tool you must use. Lets see how it works.
Installing and Setting Up Prey’s Anti-theft Solution
Step 1. Download the Prey software and install it. It works on all the leading operating systems including mobile operating systems like Android. Step 2. After the installation is done, you need to configure its settings. Step 3. It’ll detect if you are running it for the first time and ask you to set up the reporting method. Click on OK. Step 4. The Prey Configurator window opens up to help you set up the reporting method and other things. Step 5. It gives you the choice between Prey+Control Panel or Prey standalone. Their web based control panel is neat, so I recommend that you go with that. Step 6. You’ll need to sign up with them and enter your login credentials. Finally, it’ll mention that the device is set up and being tracked. Now, lets see how its online control panel looks like and what are the options it has to offer.
Getting Familiar With Prey Control Panel
You can visit control.preyproject.com and login with your details. You should find your device listed there. Click on the device image or on its name to check the options. There are a number of settings, all well explained when you hover the mouse cursor over the question mark beside each of them, that help Prey to trace and locate your stolen computer. As you see below, it starts with Missing?, which is what you gotta do and click on Save changes when your laptop does go missing (I hope you never have to use this option). There’s also the frequency of reports thing that indicates the time intervals between consecutive reports. If you scroll down on that page, you’ll find two columns: Information to gather and Actions to perform. Under actions to perform, you can set up alarm, alert, lock the computer or even delete data remotely. The tool can gather information like location, nearby Wi-Fi hotspots etc. It can also get screenshots of the session, and automatically take a picture of the thief using the laptop’s attached webcam. There are more settings to be found if you click on Settings at the top navbar of that page. These are basically notification settings that you can customize. Finally, if you want to set up Wi-Fi autoconnect through Prey, then you’ll have to visit the Prey Configurator again (that’s installed on your computer), and there click on Manage Prey Settings and check WiFi autoconnect. There are obviously some caveats, like what if the computer never connects to the internet after getting stolen? Well, there’s nothing much you can do in that case because most of the anti-theft software are dependent on the assumption that the computer will connect to the internet or be in the vicinity of a wireless hotspot so that it can be tracked. But you could always have your data encrypted beforehand so that nobody can peek into that, or you could probably keep your main laptop at home, and step out only with a secondary device like a netbook or iPad (or may be a secondary laptop that you have) if most of your work happens online. 🙂 The above article may contain affiliate links which help support Guiding Tech. However, it does not affect our editorial integrity. The content remains unbiased and authentic.