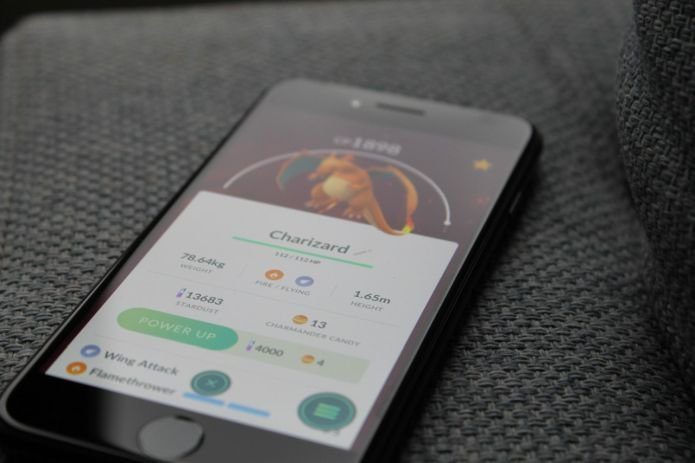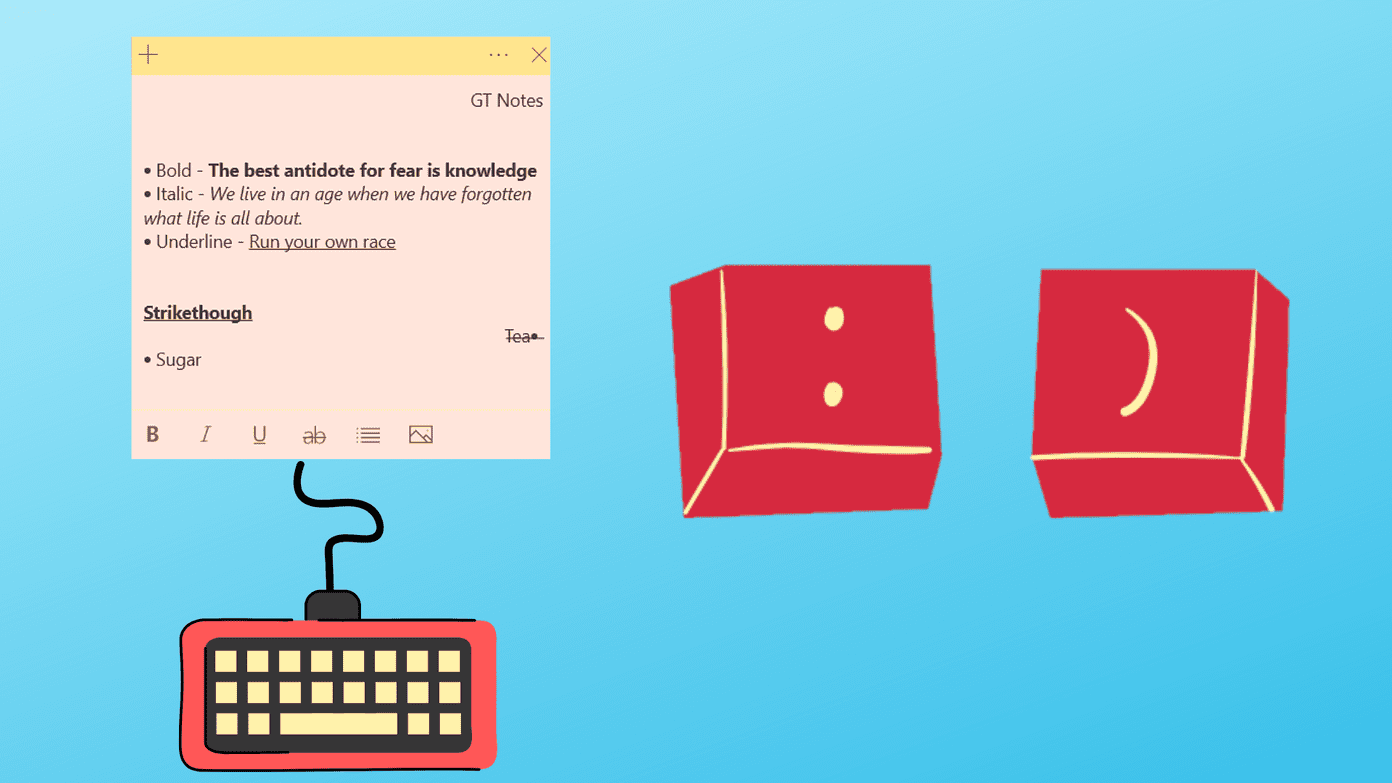Cintanotes we also saw how we could synchronize the notes created on Cintanotes via Dropbox. It was then that this thought struck me about synchronizing Windows’ default Sticky Notes using Dropbox. With a little research and hit and trials, I found out that it is indeed possible to do so. The fundamental behind that is to move the Sticky Notes folder to Dropbox directory and then create a symbolic link as a reference to the original location. Cool Tip: We also have a tutorial on synchronizing folder locations across computers. It is something like having a consistent Desktop or a My Documents folder across multiple machines. Without further delay let us make things happening for those tiny little notes. And that would also mean you have no reason to escape from the tasks that you have noted on Sticky Notes, no matter which computer of yours you are working on. So no more excuses!
Steps to Synchronize Sticky Notes
Follow the steps very carefully and do exactly what we have mentioned. Do not worry about things midway, you will be glad to see the results at the end. Let us begin. Step 1: Close the Sticky Notes application if it is open. You may want to verify the same through task manager. And if you see a process named StikyNot.exe even after closing the application you may have to kill the process. Step 2: Navigate to the Sticky Notes folder location on your machine. It should be placed under C:\Users\Username\AppData\Roaming\Microsoft\Sticky Notes unless you have played with it. For me username would correspond to Sandeep. By any chance, if you do not see that folder or the .snt file within it, launch the Sticky Notes application and it will be created. Step 3: Cut (do a Ctrl + X) the Sticky Notes folder from that location in Step 2. Now, navigate to your Dropbox directory and paste it at a location you wish. I prefer to have it at the root location. Step 4: Open an instance of the command prompt. You will now have to create a symbolic link to the Sticky Notes folder that you have just moved to Dropbox. Use the command mklink /J “%APPDATA%\Microsoft\Sticky Notes” “Dropbox Location of Sticky Notes Folder (refer Step 3)”. For me it was mklink /J “%APPDATA%\Microsoft\Sticky Notes” “C:\Users\Sandeep\Dropbox\Sticky Notes”. Step 5: Switch to the other computer and follow Steps 1 to 4. And that’s about it! Your sticky notes and the updates you make to them should be now in sync as long as the internet’s working and of course, Dropbox’s working. Note: The names of the Symbolic links and the folders in Dropbox should be same throughout. Else this will not work.
Conclusion
We tried and tested this process on two computers with Windows 7 running on them. The result was amazing. And, though we have talked about and tried this on Dropbox, it should work with other services like Google Drive and SkyDrive. It’s just that you will need to get the locations right. The above article may contain affiliate links which help support Guiding Tech. However, it does not affect our editorial integrity. The content remains unbiased and authentic.
![]()