That’s why switching from HEIC to JPG is required at one point or another. Apple’s iOS automatically converts HEIC images to JPG in two ways. Either when transferring them to a non-compatible device or while sharing images to other apps (such as Mail, Notes, etc.). In either of the case, you are bound to run into a few niggles. For example, I use Google Photos as my primary photo-backup solution. While it does support the HEIC format, it doesn’t offer any means to re-download them in the JPG format. That means I often have to convert HEICs to JPGs on my PC manually. Thankfully, it’s quite easy to make your iPhone shoot pictures in the older JPG format. Let’s take a look at how you can do that.
Switch From HEIC to JPG
To switch from HEIC to JPG, you must configure the camera capture format using the iPhone’s Settings app. There are two camera capture settings that you can opt for — High Efficiency and Most Compatible. The former will shoot photos in HEIC, while the latter will shoot photos in JPG. If you switch to Most Compatible, that will also make your camera shoot videos using the older H.264 compression standard. Otherwise, it would shoot in the newer HEVC video format which uses the H.265 compression standard. That is something that you need to keep in mind since there’s no way to change just the photo capture format without impacting videos. Step 1: Open the Settings app on your iPhone. Scroll down and tap on Camera. Then, tap Formats from the list of Camera settings. Step 2: Under Camera Capture, tap Most Compatible. That’s it. Your iPhone will now shoot photos in the JPG format directly, while videos will be saved in the MOV format using H.264 encoding (instead of H.265). You can change formats at any time by visiting the Settings app.
Switching From HEIC to JPG — Fact Sheet
As you just found out, switching from HEIC to JPG is quite easy. However, there are a few things that you need to keep in mind. Let’s break them down below.
1. Older Photos Stay the Same
Switching from HEIC to JPG will not convert your existing library of photos on your iPhone. Only photos that you will shoot after the switchover will be affected. Same goes for videos. There are two ways to convert your existing library. Either transfer them to a PC or Mac with the Automatic transfer setting enabled (iPhone Settings > Photos > Transfer to Mac or PC > Automatic). Or you can use third-party HEIC to JPG conversion tools downloaded via the App Store.
2. Fills Up Local Storage Faster
Shooting photos and videos in JPG and H.264 can consume a significant amount of storage. If your iPhone doesn’t have too much space to start with, then expect it to fill up fast. As a rule of thumb, expect twice the required storage for both photos and videos as compared to the HEIC and HEVC formats. For videos, you can also check the Record Video screen (iPhone Settings > Camera > Record Video) to determine the space that they will occupy if you shoot in either of the formats.
3. Consumes More iCloud Storage
If you stuff your iPhone’s internal storage and shoot in the older photo and video formats, then your iCloud storage will fill up faster. That will happen when you have iCloud Photos turned on. And considering that you have to pay to get anywhere above 5GB of storage, it can get tricky. I would recommend using a third-party cloud storage solution such as Google Photos to negate this effect with its unlimited photo and video storage offerings. You can also refer to my iCloud alternative photo storage guide for other backup services.
4. Fewer Quality Settings
While you will have access to all the default photo quality settings when shooting in the JPG format, there are a couple of limitations when it comes to videos. Choose the Most Compatible setting, and you can’t capture 4K videos at 60fps or slow motion 1080p videos at 240fps. Most likely, this is a restriction to stop your iPhone from consuming too much storage space that’s otherwise needed when storing videos using H.264 encoding.
5. Technically Inferior to HEIC
When you switch from HEIC to JPG, the resulting photos may look marginally better. That happens due to the lower compression associated with JPG format. I am yet to notice any significant difference in quality. But HEIC’s crazy compression algorithm aside, it does include support for a much larger range of colors and additional depth data as opposed to the JPG format. If you want to edit your photos on a screen with a wider color gamut, then you will miss out on those details by switching from HEIC to JPG.
Don’t Switch for the Sake of It
Switching from HEIC to JPG is easy, and is definitely warranted due to the compatibility issues that you will encounter. However, I recommend you not to switch just for the sake of it. That’s because HEIC brings a host of advantages, such as using up less storage space and being technically advanced compared to JPG. Apple has it set up as the default setting for a reason. If your photos will only stay within the Apple ecosystem, then sticking to HEIC is highly recommended, as there is no reason for a switchover. Next up: Running into issues getting your photos backed up to iCloud? Check out this troubleshooting guide and resolve any issues quickly. The above article may contain affiliate links which help support Guiding Tech. However, it does not affect our editorial integrity. The content remains unbiased and authentic.











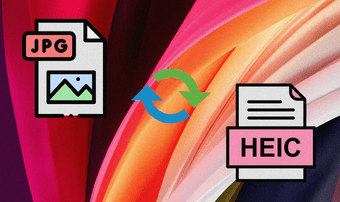




![]()
