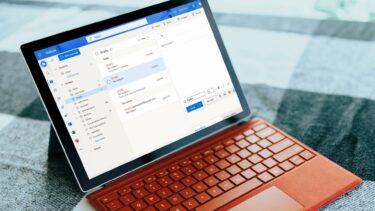Among these, Numbers for iPad is perhaps the most impressive one, showing that you can create professional-grade spreadsheets with impressive graphs and charts without even needing a keyboard or a mouse. What makes Numbers special though, is the wide variety of formatting options that allow you to give each and every one of your spreadsheets a unique style. Did You Know: “Visual aids can be a very powerful tool to enhance the impact of your presentations. Words and images presented in different formats can appeal directly to your audience’s imagination, adding power to your spoken words.” – University of Leicester Learning Development Center That said, here are four ways in which you can instantly style up your Numbers spreadsheets with just a few taps on your iPads. Let’s get started with them.
1. Table Styles
To change the style of any table in your spreadsheet, first select any part of it and then tap on the formatting button (the paintbrush) at the top right of the screen. There, select the Table tab and choose from the different styles available there. One tap is enough and you will see your table (and your entire spreadsheet) change its look instantly. Selecting the Alternating Rows option from Table Options also helps differentiate your spreadsheet from others.
2. Cell Colors Go a Long Way
In similar fashion as the above tip, you can radically change your spreadsheet’s personality by simply customizing its cell colors. For this, select any cell and tap on the formatting button again. This time though, select the Cell tab, tap on Fill Color and choose from any of the available tones to have all the selected cells change on the spot.
3. Table Fonts
Fonts are easily the element that provide a document with its unique personality. Numbers spreadsheets are not an exception of course. To change your spreadsheet’s fonts on Numbers, start by selecting the cells (only those that contain text) where you want the fonts changed. Then tap on the formatting button and select Text Options under the Cell tab. There you will be able to change the font type, its size and even its color, any of which can change the overall style of your document in a snap.
4. Make Your Charts Stand Out
When you create a chart on your Numbers spreadsheet you can choose to have it fade behind other elements or to have it stand out above them. To do so, tap on the format button after selecting your chart and choose how much you want the chart to stand out using the slider located under the Arrange tab. There you go. No matter if you have a very simple or a quite elaborate Numbers spreadsheet, now you know how to turn it into something completely fresh and unique with just a few taps. The above article may contain affiliate links which help support Guiding Tech. However, it does not affect our editorial integrity. The content remains unbiased and authentic.














![]()