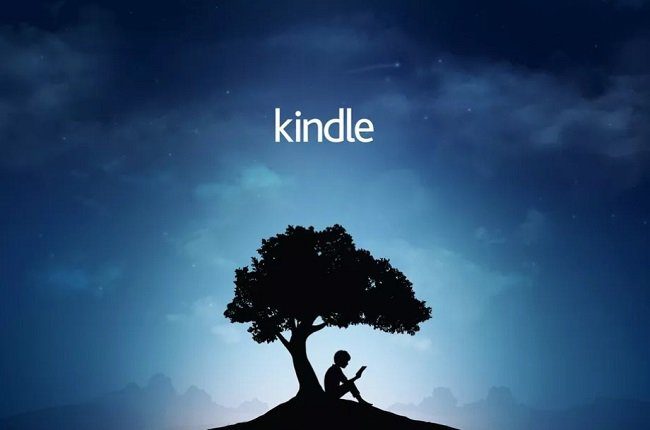Office 2013 and 365 Microsoft has made one thing crystal clear, and that is its emphasis on cloud storage and connectivity. And, to do that they are using the Microsoft accounts aka Outlook/Live id’s owned by users. With Windows 8 and Windows Phone 8, the attempt looks even more distinct. One advantage I see here is that it helps us keep settings common across all products and devices we use. The other is to allow availability of files (music, videos, pictures, etc.) seamlessly via SkyDrive. Though SkyDrive is by default connected to our Microsoft id’s we have to have the app on the devices to be able to make use of it. So, today we will learn how to integrate SkyDrive with Windows Phone 8 and enhance our connectivity. Note: The Windows Phone 8 device used for this post is Nokia Lumia 920. The steps are same for all WP8 phones.
Steps to Integrate SkyDrive with Windows Phone 8
SkyDrive isn’t installed on Windows Phone 8 as a factory setting. However, it is available as a free application from the Store. Here’s how to get it. Step 1: On your Windows Phone swipe over the Start Screen to reach the list of apps. Tap on Store. Step 2: On the Store panel go to apps or click on the search icon that appears on the bottom pane. Step 3: Look for SkyDrive. Either scan the apps list or search for the keyword skydrive. Step 4: Once you hit Enter you will see the list populate. Take the first one. The one that is tagged with Microsoft Corporation. Step 5: That will take you to the details screen for the application. Click on install to port it to your phone. Step 6: In order to continue with the installation process you will have to allow SkyDrive to access your location. So, tap on allow. Skip the next step if you have already configured a Microsoft account on your phone. Else get on with that right here. Step 7: Click on sign in to configure your Microsoft id on your phone. Provide you login details and choose your synchronization settings. Step 8: Once done, you will see SkyDrive being installed on your phone. Let that happen and wait to be prompted. Step 9: You will be asked to sign in to your SkyDrive account. Again, provide you login details until you are through. That’s it. You have successfully integrated SkyDrive with your Windows Phone 8. Now, you can launch the app (it should already be open) and view your files, add new ones to the list and much more. You will see that it gets connected to the Office app immediately and makes your office and documenting tasks so easy. Cool, right? Besides you can turn the auto upload feature for your photos by navigating to Photos -> Settings and choosing SkyDrive as turned on.
Conclusion
This is a must-activate thing for all Windows Phone 8 users. I am sure you will have a better experience and easier access to all your cloud stuff when you do that. Let us know if you face any issues. We will be more than glad to help. The above article may contain affiliate links which help support Guiding Tech. However, it does not affect our editorial integrity. The content remains unbiased and authentic.