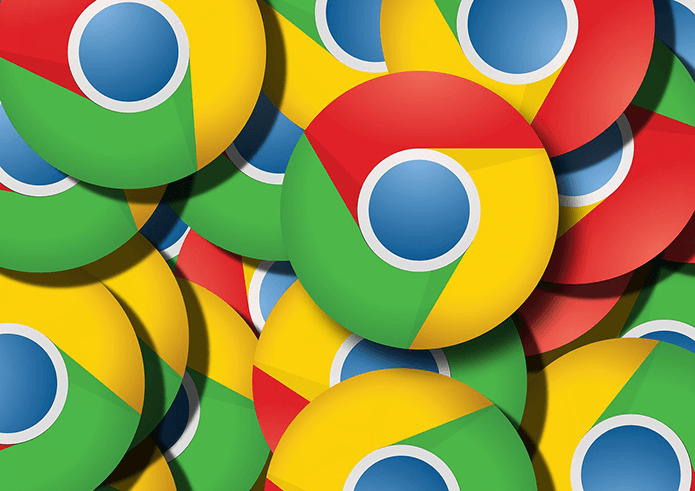That’s what we will look at today. The importance of taking every precaution to safeguard your data cannot be stressed enough. That’s why OneDrive also comes with ransomware protection. Let’s begin.
1. Set up OneDrive
The first thing you will do is download and install OneDrive or install the latest version from the Windows Store. Open the Windows Store and search for OneDrive to install. If you already have it, click on the menu to select Downloads and updates. You will see OneDrive if you don’t already have the latest version. Do the same for mobile apps and download or update to the latest version on Android and iOS. Launch OneDrive, and you should see a new folder named Personal Vault. Instead of the regular folder icon, it’s sporting an animated vault icon. The system-wide Windows 10 dark mode does not work inside OneDrive. Maybe it will with a future update. Alright, let’s take a look at that OneDrive Personal Vault. Wait, I see an error. At first, I thought they were talking about a view. So, I maximized the window like an idiot, but that’s not it. You will have to click on the OneDrive folder in the File Explorer to begin the sync process and set up the OneDrive folder. That is the OneDrive app that we are using. You will now see a pop-up where you will follow on-screen instructions to sign in to your Microsoft account, the same one you are using on your Windows 10 computer. You will be asked to choose a location for the OneDrive folder. Now, here is how the folder looks, complete with the system-wide dark mode. To open the Personal Vault, you will need 2FA — the same one you used for your Windows account. The Personal Vault will open in a new window by default.
2. How to Set up 2FA for Windows
You should set up 2FA for your computer. Without that, your data stored in the vault is vulnerable to thefts. Even if you are not using the Personal Vault feature of OneDrive, you should still use 2FA on Windows. Sign in to your Microsoft account using the link shared below. Select Two-step verification under Security. You can turn on 2FA under the Two-step verification option. I’ve set 2FA for my system. When you click on it, you will be asked to re-enter your Microsoft account password and scan a QR code. You can use any 2FA app for that. Just follow on-screen instructions after that, which are pretty simple and easy. Don’t forget to note down backup codes somewhere safe. Preferably offline. Note that you can also use fingerprint if your laptop supports it or a PIN. Here is a neat trick — use a different type of 2FA for OneDrive Personal Vault than what you use for OneDrive. That way, even if OneDrive is compromised, the vault will be secure and inaccessible. Visit Microsoft Login Page
3. OneDrive Personal Vault Security and Features
Here are a few things that you need to know about the Personal Vault. It works just like any other folder in OneDrive, so you can copy-paste or drag-drop files to and from it. It’s available on the web, desktop, and mobiles. Your Personal Vault will automatically lock after 20 minutes of inactivity on a desktop and 3 minutes for mobile apps. You will receive a notification before and after that happens. Useful when you are working in an open-office environment where anyone can approach and access your laptop. Also, you can’t share anything from the personal vault. You will have to move it outside the vault for that. You will have to verify with 2FA every time, whether you are signed in to Windows and OneDrive or not. Some people might find it cumbersome, but that’s why Personal Vault was created. Otherwise, why even have it? You can scan documents using Microsoft Office Lens directly to the Personal Vault. The data stored inside the OneDrive Personal Vault is stored in a drive area that is encrypted by Bitlocker. Also, Bitlocker uses AES encryption with both 128-bit and 256-bit key, which is the standard protocol. While not a fan of Bitlocker because it’s not easy to set up and is a closed sourced program, personal vault makes things easy as pie.
4. Disable Personal Vault
Disabling OneDrive personal vault will delete all files stored inside. So, make sure that either those files are no longer useful or take a backup somewhere safe. Go to OneDrive web, and under Settings, click on Options. You may be asked to verify your identity using the 2FA method you set earlier above. Click on Disable next to Disable Personal Vault and confirm.
Lock It, Forget It
You cannot save more than three files inside OneDrive Personal Vault in the free plan. To store more, you will need Office 365 plans that begin at $5 per month. Not too expensive considering you get access to a host of Microsoft apps and some more cloud storage. Additional security features include file recovery for up to 30 days and ransomware protection. Next up: Are you looking to store photos and videos in OneDrive? Learn whether it is as good as Google Photos by clicking on the link below. The above article may contain affiliate links which help support Guiding Tech. However, it does not affect our editorial integrity. The content remains unbiased and authentic.