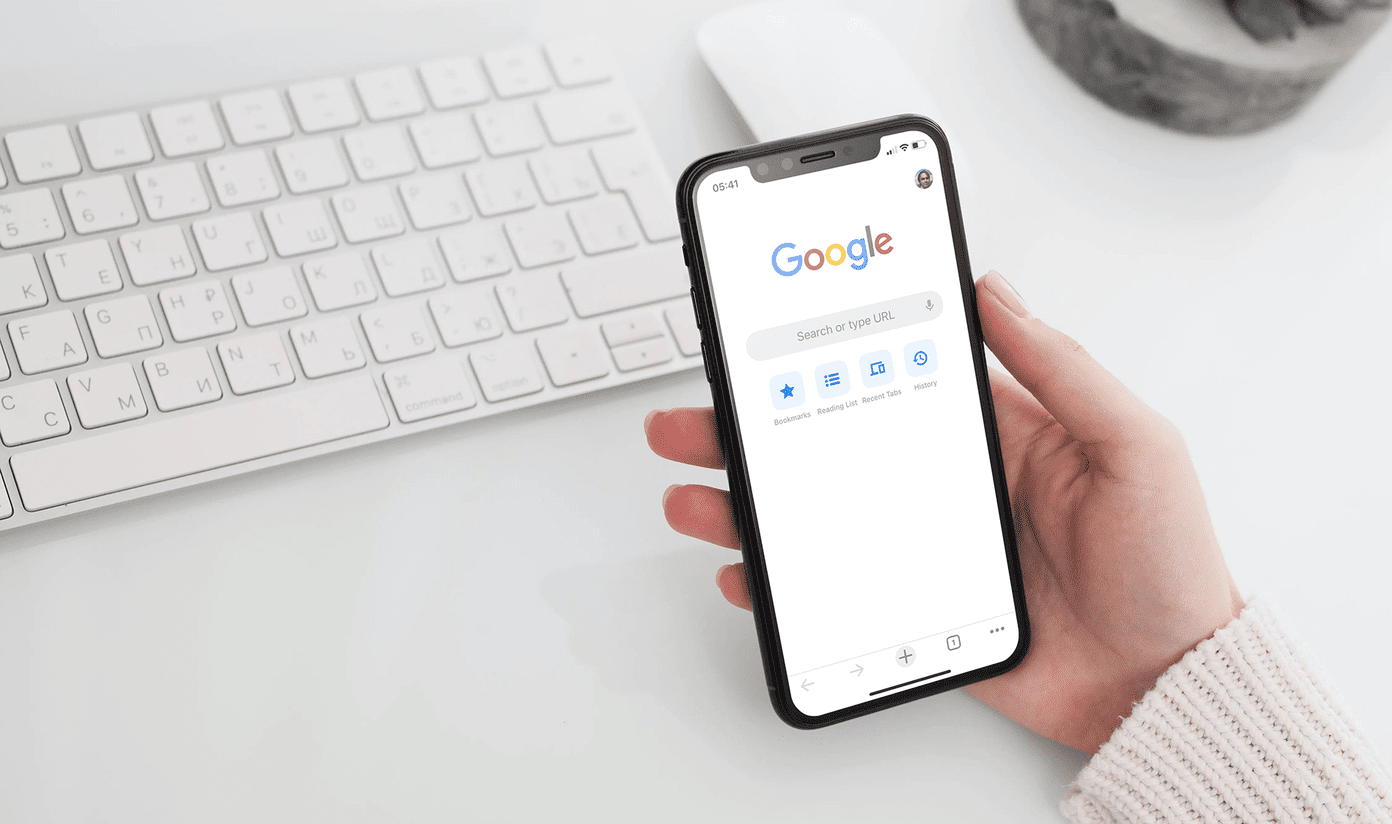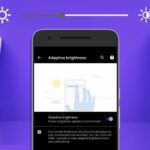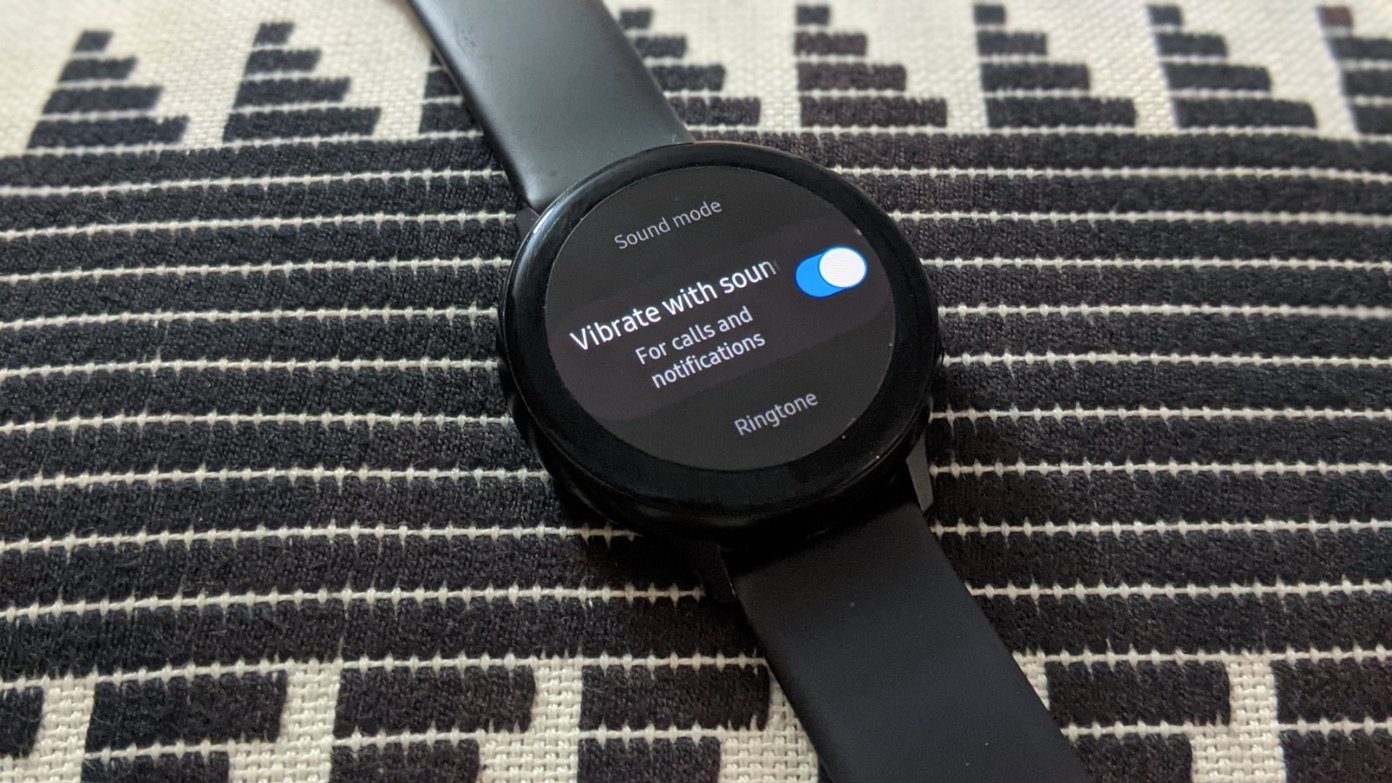We also discussed an Android app called Gravity, using which you can keep your phone awake while you are working on it and automatically send it to sleep mode when kept in pocket or table. But again, as the app uses the proximity and gyro sensors, it can hog the device’s battery to a certain extent. So if battery life is a concern for you, or you don’t wish to rely on sensors to keep your droid awake, then it’s time to take a look at Screen Controls.
Screen Controls for Android
Screen Controls is a nifty Android app using which you can easily control the screen timeout time and brightness for individual apps. And as the app never uses any sensor to perform the request, it doesn’t stress out the battery. The app works on all the devices running Android 3.0 and above, and doesn’t require any special privileges like root access, or administrative access to run. After you install and run the app, you will see a list of apps installed on your device. The list will be long and you wouldn’t be able to recognize half of the apps in the list as it will include all the system apps as well. The best you can do is to search for your app directly using the search bar and tap the app you wish to control the settings for. Next, you need to set the screen timeout for the app by putting a check on the custom button and specifying the minutes and seconds you wish to keep the device awake (by default it’s set to 30 seconds). To set the screen brightness, just use the slider under the settings and set your desired screen brightness value. You might notice that the screen brightness would increase while you configure, but it will be restored to system default once you press the back button. The settings are automatically saved for each app you configure and are reflected instantaneously. To revert the settings, just roll back the settings for each app individually. Using the app settings, you can control the screen timeout and brightness for all the apps in the devices. For now the app doesn’t make a separate list for the apps that have been configured for custom settings. The user should remember the apps he has set the timeout or brightness for, if he wishes to change the settings in the future. Cool Tip: If you wish to set specific orientation for individual apps on your Android, you can use Smart Rotator for the task. Using the app, you can lock landscape and portrait screen orientation for individual apps.
Conclusion
So that was how you can set app-specific screen timeout and brightness on Android without draining much of your device’s battery juice. The app is free to use, but if you wish to go ad-free you can buy the pro version for just $0.99. So try it out and tell us your views about this small yet powerful app. Top Photo Credits: brownpau The above article may contain affiliate links which help support Guiding Tech. However, it does not affect our editorial integrity. The content remains unbiased and authentic.