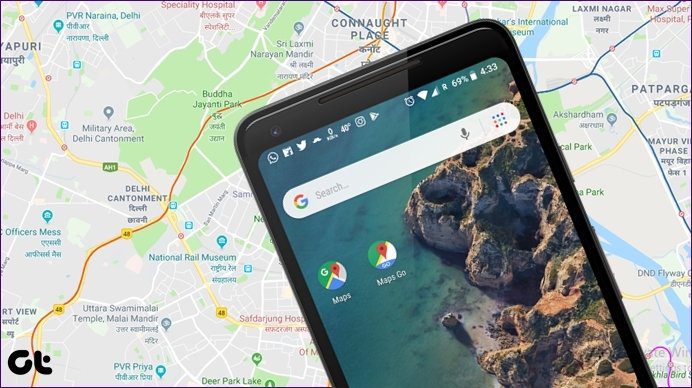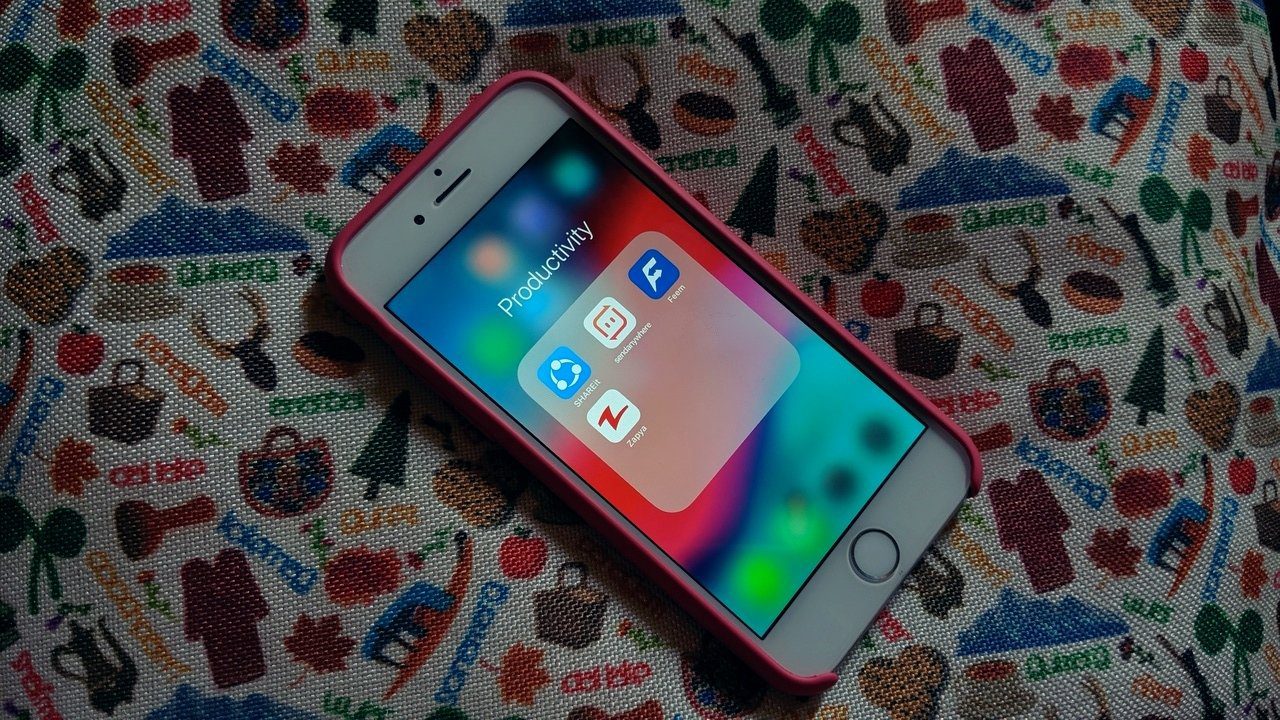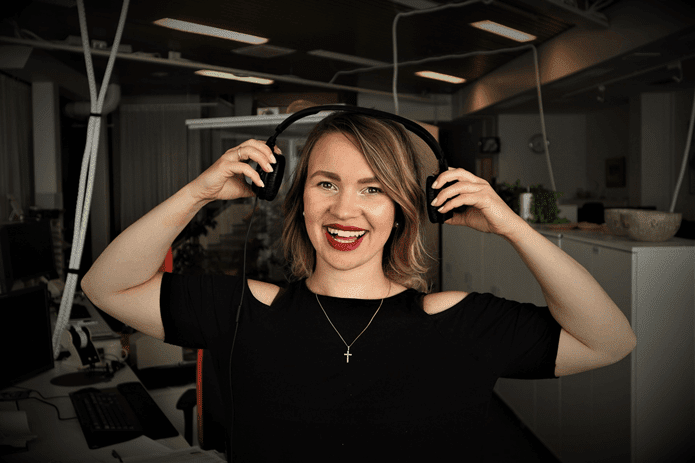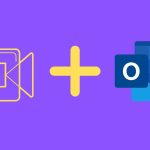The scheduling feature is available on all platforms and for all users, irrespective of whether you are using it for free or on a paid plan. So you can compose and schedule an email. There are other scenarios where that comes handy, whether it is a meeting or an important cold mail. Let’s understand how it works.
How to Schedule Emails in Outlook on Web
Step 1: Open Outlook in your favorite browser and sign in using your Microsoft account. Click on the New message blue button in the top left corner of the screen to compose a new email. You can also reply to an email in the Inbox. Step 2: Compose your message as you would normally do. Click on the arrow next to the Send button to reveal a menu with Send later option. Select that. Step 3: Set the date and time of the email in the pop-up that follows. Click on Send to save changes. You will find all scheduled emails in the Drafts folder in the left sidebar. I know. It should be under the Scheduled folder instead. During my test, emails were sent at the scheduled date and time every time, and there is an option to cancel the scheduled email. Click the pencil icon before Cancel Send option to edit the email or date and time it is scheduled to go.
How to Schedule Emails in Outlook on Android and iOS
There is no way to schedule emails in Outlook via the Android or iOS app. That’s strange seeing how even Gmail provides this feature on all platforms. There are quite a few user requests for the feature too. I suggest you submit your vote and ask others to do the same as Microsoft takes this seriously. Fortunately, there are plenty of third-party email apps, some of them even free, that will let you schedule emails. We could suggest Spark Email, but there are other options. One of the best-designed email app with nifty features like send later baked in. The steps will remain the same for both Android and iOS versions. For this guide, I am using the Android version. Step 1: Enter your Outlook email ID and password to set up your account in Spark. Follow on-screen instructions to set it up. You can also add more accounts from the Settings area later. Step 2: Compose a new email or reply to an old one. You will find an airplane icon with a timer in the bottom bar slightly to the screen’s right side. Step 3: There are a couple of default options available for quickly completing scheduling actions. Use the Pick date option to set a custom date and time instead. One email app to rule them all. Download Spark Email for Android Download Spark Email for iOS
How to Schedule Emails in Outlook on Desktop
The Outlook desktop app works a little differently, and Microsoft calls the feature Delay Delivery instead. Here is how it works. Step 1: Open an existing mail or compose a new one and under the Options menu, select the three-dot menu to click on Delay Delivery. Step 2: In the pop-up that follows, check the ‘Do not deliver before’ box and choose a date and time based on when you want to schedule the email for delivery. Click on the Close button, and you can now send the email as usual. All emails that you have scheduled can be found in the Outbox folder. You can open it to edit the content or schedule of the email. Repeat the same steps to uncheck the ‘Do not deliver before’ box to immediately send the email.
Timing Is Everything
I hope Microsoft adds the scheduling feature to its Outlook app on both Android and iOS. Many people read and respond to emails while on the move. Not being able to schedule an email on their smartphone leaves a lot to be desired. Plus, it breaks UI consistency, which is worse. Fortunately, other apps have gone the distance to make sure that users get a premium experience while working with emails. I guess this is why third-party apps are so popular no matter which segment you look into. Let us know which is your favorite feature or why do you use Outlook email client over others. I am guessing the answer is because my company uses it. Next up: The Outlook email app is a joy to use with the built-in keyboard shortcuts. Read the post to find the fifteen best keyboard shortcuts for Outlook on Windows and Mac. The above article may contain affiliate links which help support Guiding Tech. However, it does not affect our editorial integrity. The content remains unbiased and authentic.