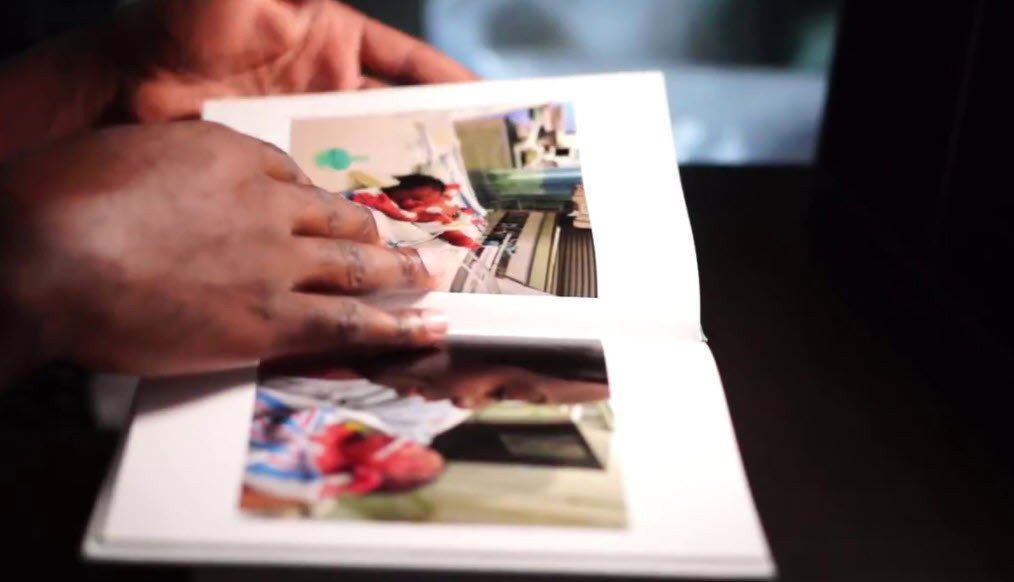Here we shall tell you how to save single and multiple photos from the Files app to the Photos app on the iPhone and iPad. All the photos and videos taken from the iPhone’s or iPad’s Camera app will appear in the Photos app by default. Some photos and videos from third-party apps will appear too. In case they don’t, this post shall help you. There are multiple ways to achieve that, depending on the number of files and the file’s location. Let’s check them. We have also covered what happens when you download photos or videos from the Files app to the Photos app at the end of the post.
How to Move Photos or Videos Present in iPhone or iPad Folder From Files to Photos App
Move Single Photo or Video
If you want to move just one non-iPhone video or photo to the Files app, follow these steps: Step 1: Launch the Files app on your iPhone or iPad. Step 2: Navigate to the photo or video that you want to move to the Photos app. Use the back button at the top-left corner to change folders. Step 3: Touch and hold the photo or video. Select Share from the menu. Step 4: Tap on Save Image or Save Video. That’s all you need to do. Open the Photos app and your photo or video should be visible.
Move Multiple Photos and Videos
The process of moving multiple photos and videos is similar to single files. The only difference is that you need to select the multiple files first. For that, launch the Files app and open the folder containing photos or videos. Tap on the Select icon at the top. Now tap on the photos or videos to select. Once selected, tap on the Share icon or More followed by Share. Select Save X images or videos. The selected photos or videos will be downloaded to the Photos app. Tip: Find out what’s the difference between Apple Photos and Google Photos.
How to Move Photos or Videos Present on a Cloud Folder in Files to Photos App
The Files app supports viewing media from both the iCloud storage and other cloud services. So if you want to move photos and videos from any of those services to the Photos app, you need to download the file first. Launch the Files app and open the folder of the required cloud service. Then open the folder from where you want to download the file. You will see a Download icon on the photo or video. Tap on the file to download it to the Files app. At this stage, the photo or video can be viewed in the Files app only. Note: Tap on the file to download it only if you see a Download icon on the file. If the icon isn’t there, touch and hold the file directly and select Share followed by Save Image. Now to view it in the Photos app, touch and hold the downloaded file and select Share as you did above. Choose Save Image or Save Video from the menu. Similarly, you can save multiple photos or videos, as shown above. So first, download the multiple files. For that, select the files using the Select option. Then tap on Share and choose Save to Files. Then select the images again and tap on Share. Choose Save X Images or Save X Videos.
Bonus: Save Photos or Videos From Third-Party Apps
Some third-party apps, such as Telegram, do not directly save the photos or videos to the Photos app. If you want to view files from such apps in the Photos app, you will need to save them manually. Tip: Find out what happens when you delete photos from iPhone. Here we will tell you the steps for the Telegram app, but the same would work on other apps too. Launch the app and download the file first by tapping on it. Then touch and hold the file and tap on the Share button or icon. If you don’t see the Share directly, tap on More followed by the Share icon or button. Choose Save Image or Video from the menu. Open the Apple Photos app, and you shall see it. Tip: You can even save the photo or video from the third-party apps to the Files app. For that, select Save to Files when you tap on Share.
What Happens When You Save Photos or Videos From Files App to Photos App
When you save a photo or video to the Photos app from the Files app, the said file will occupy double storage – in the Files app and the Photos app. After that, if you delete the photo from the Files app, it will still be available in the Photos app. The same goes for vice versa situation. That is, if you delete anything from the Photos app, the original file can still be accessed on the Files app, provided a copy has been made at both locations. So whenever you move photos or videos to the Photos app, make sure to keep a single copy only to save storage space on your iPhone or iPad. Next up: Love the Apple Files app? Check out 10 tips and tricks to use the Apple Files app like a pro from the next link. The above article may contain affiliate links which help support Guiding Tech. However, it does not affect our editorial integrity. The content remains unbiased and authentic.