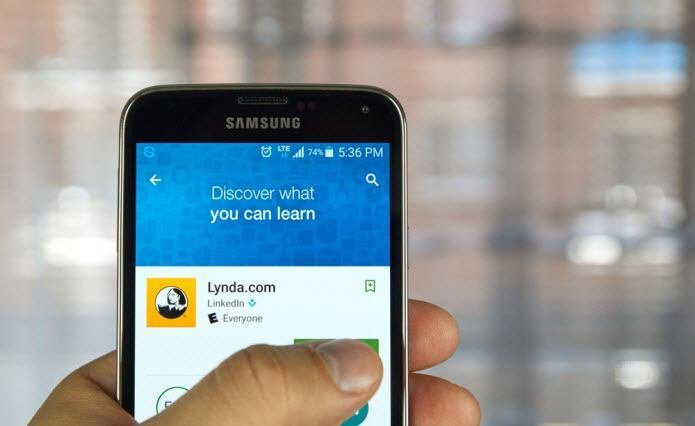Google, arguably the world’s biggest tech company, introduced the first Google Home device – the Google Home Mini – to the world on October 4, 2017. Fifteen days later, Google released the original Google Home and the bigger variant, Google Home Max, on December 11. If you have already got your hands on one of these devices, it’s best to know the nitty-gritty of Google Home. Among other things, you should always have an idea of your exit route if you are ever bored or unsatisfied with your Google Home device, which would probably be a rare occasion but then why take a chance? In this article, we will tell you how to remove your Google account from your Google Home device.
Remove Account from Google Home
The steps to remove or unlink your Google account from a Google Home device is the same for both Android and iOS platforms. Here’s how you do it. Step 1. Connect your Android or iOS device (phone or iPad) to the same Wi-Fi as your Google Home device. Step 2. Open your Google Home app on your mobile device. Tap on the Devices option at the top-right corner of the app’s home screen. Step 3. Here, you’ll find the device card of your Google Home device. Tap on the menu option at the top-right corner of the device card. Step 4. Go to Settings > Linked Account(s). Tap on the ‘X’ mark next to your Google account. You’ll see a prompt where Google will ask you if you want to unlink the account. Tap on Unlink to confirm the action.
Add Additional Accounts to Google Home
Now that you know how to unlink accounts from Google Home, it’s better if you also know how to add more than one Google account to your Home device. Here’s how you do it. Step 1. Connect your Android or iOS device (phone or iPad) to the same Wi-Fi as your Google Home device. Step 2. Open your Google Home app on your mobile device and tap on the Menu option at the top-left corner. Step 3. Tap on the down arrow next to the existing Google account and you’ll see a dropdown menu. Now, if the other account that you want to add is listed in the dropdown menu, select it. Step 4. In case it’s not listed, go to Manage Accounts > Add Account. You will be shown a list of available providers. Select Google from the list. Step 5. Enter the login credentials for the additional Google account and it will be linked to your Google Home device. Simple!
Final Thoughts
In a world where smart assistants are slowly but surely making their way into the mainstream, it’s best to know how to do the most basic and important tasks. In case you have any question or opinion, please get in touch with us. We’d love to hear from you! The above article may contain affiliate links which help support Guiding Tech. However, it does not affect our editorial integrity. The content remains unbiased and authentic.



![]()
![]()