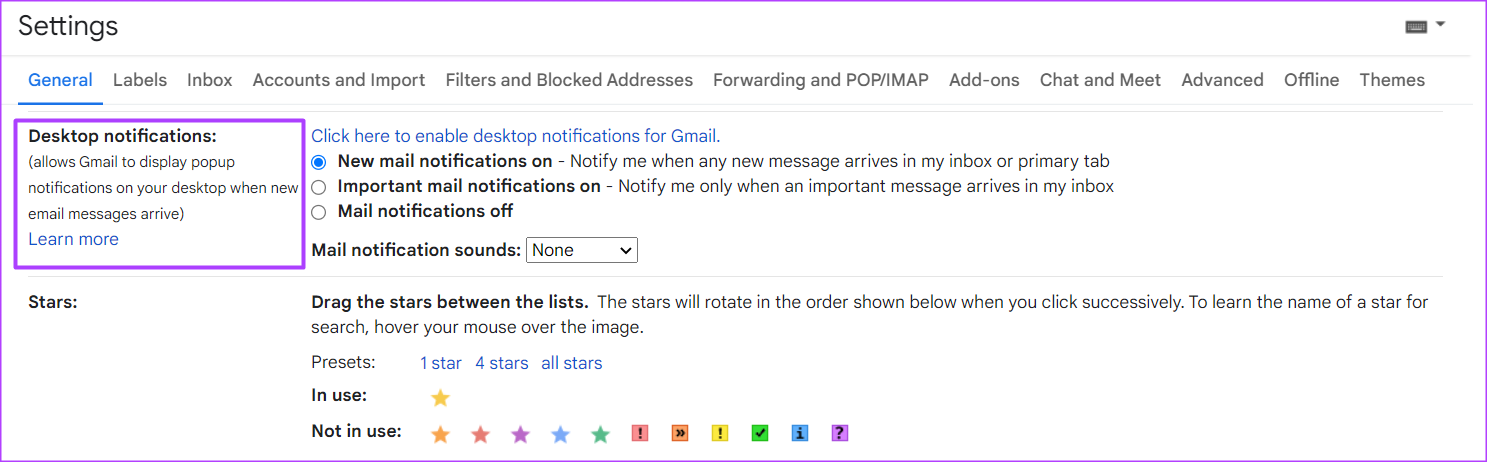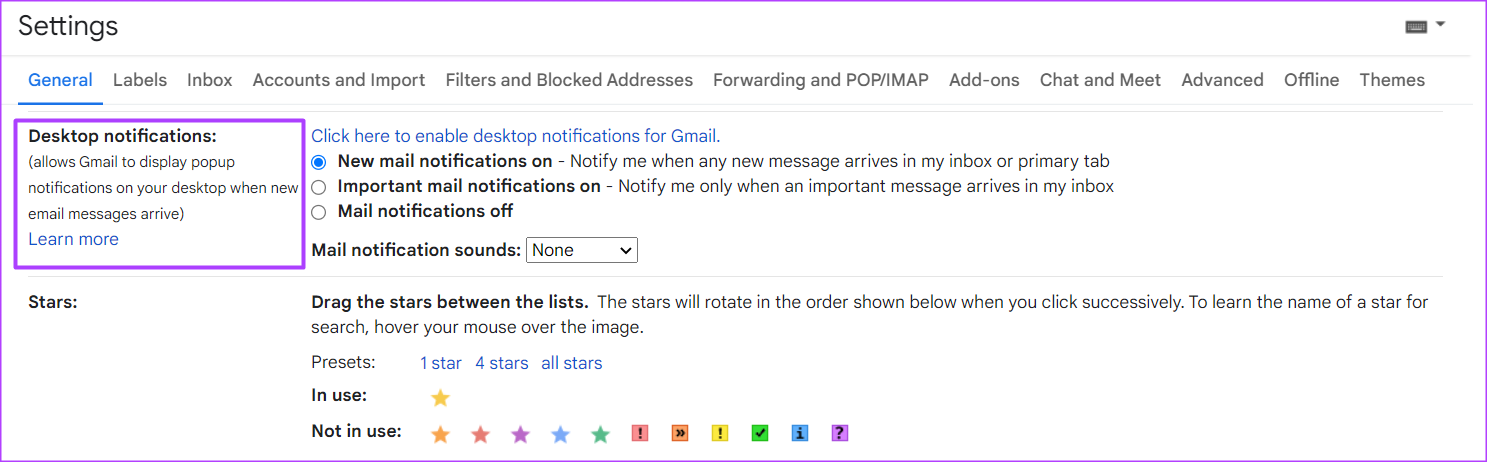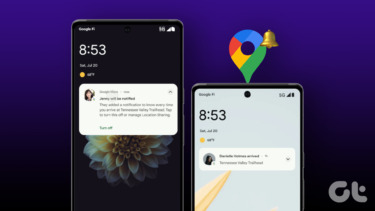You risk missing out on important or urgent mail by turning off your Gmail notifications. Luckily apart from enabling and disabling your Gmail notifications, another option that allows you to determine the type of emails you get notified on. Here’s how to better manage your Gmail notifications.
How to Enable or Disable Gmail Notifications on Computer
When you enable Gmail notifications on your PC, you get a pop-up every time you receive a new email. However, this requires signing in to the Gmail app and leaving it open on your browser. To enable or disable Gmail notifications on your PC, here’s what you need to do:
Enabling Gmail Notifications on Computer
Whether you use a Windows PC or a Mac, the steps remain the same (unless shortcuts are involved). Here’s how to enable Gmail notifications on your PC: Step 1: Open the Gmail in a web browser and sign in with your account details. https://mail.google.com/mail Step 2: At the top right of the page, click on the gear icon representing Settings. Step 3: Click on ‘See all settings.’
Step 4: Click on the General tab.
Step 5: Scroll down to the Desktop notifications group.
Step 6: Click the ‘Click here to enable desktop notifications for Gmail’ to launch a pop-up.
Step 7: Click Allow on the pop-up to enable mail notifications.
Step 8: To restrict the type of emails you get notified for, choose between getting notifications for new email in your primary tab or only when an important mail comes in.
Step 9: To have ensure that the notification of a new email comes with a sound alert, click the drop-down beside Mail notification sounds.
Step 10: Select your preferred sound from the options.
Step 11: Scroll to the bottom of the page and click on Save Changes for your new settings to apply the changes.
Disabling Gmail Notifications on Computer
The process of disabling Gmail notifications on your PC is quite similar to the enabling process. Here’s what you need to do: Step 1: Open the Gmail page in a web browser and sign in with your account details. Step 2: At the top right of the page, click on the gear icon representing Settings.
Step 3: Click on ‘See all settings.’
Step 4: Click on the General tab.
Step 5: Scroll down to the Desktop notifications group.
Step 6: Click the circle beside Mail notifications off.
Step 7: Scroll to the bottom of the page and click on Save Changes for your new settings to take effect.
How to Enable or Disable Gmail Notifications on iPhone
You can receive your emails on the Gmail app on your iPhone when you’re on the move. Here’s how to enable notifications on your Gmail for iPhone app.
Enabling Gmail Notifications on Your iPhone
Step 1: Tap the Gmail app on your iPhone to launch it.
Step 2: At the top left of the app, tap the three horizontal bars representing the Gmail menu.
Step 3: Scroll down the menu and tap Settings.
Step 4: Tap Email notifications.
Step 5: Choose among the following notification types:
All new emails Primary only High priority only
Step 6: To have a sound accompany the notification of a new email, tap the arrow beside Notification sounds.
Step 7: Tap your preferred notification sound.
Step 8: Tap Done to save your changes.
Disabling Gmail Notifications on Your iPhone
Here’s how to disable Gmail notifications on your iPhone: Step 1: Tap the Gmail app on your iPhone to launch it.
Step 2: At the top left of the app, tap the three horizontal bars representing the Gmail menu.
Step 3: Scroll down the menu and tap Settings.
Step 4: Tap Email notifications.
Step 5: Under Notifications, choose None.
Step 6: Tap Done to save your changes.
How to Enable or Disable Gmail Notifications on Android
Here’s how to enable and disable Gmail notifications on your Android.
Enabling Gmail Notifications on Your Android
Step 1: Tap the Gmail app on your Android to launch it.
Step 2: At the top left of the app, tap the three horizontal bars representing the Gmail menu.
Step 3: Scroll down the menu and tap Settings.
Step 4: Scroll down your Settings to Notifications.
Step 5: Tap Notifications.
Step 6: Choose between the following notification types:
All High priority only
Step 7: To get a sound alert for a new mail notification, tap Inbox notifications.
Step 8: Tap the Sound option and choose your preferred notification sound. Step 9: Tap the Back arrow to exit the Settings page.
Disabling Gmail Notifications on Android
Step 1: Tap the Gmail app on your Android to launch it.
Step 2: At the top left of the app, tap the three horizontal bars representing the Gmail menu.
Step 3: Scroll down the menu and tap Settings.
Step 4: Scroll down your Settings to Notifications.
Step 5: Tap Notifications.
Step 6: Under Notifications, choose None.
Step 7: Tap the Back arrow to exit the Settings page.
Fixing Gmail Notifications Not Working
If after following the steps above to enable Gmail notifications, you fail to receive notifications, you may want to check the Notification Settings of your PC or mobile. You can also try signing out of your Gmail and signing in again. The above article may contain affiliate links which help support Guiding Tech. However, it does not affect our editorial integrity. The content remains unbiased and authentic.