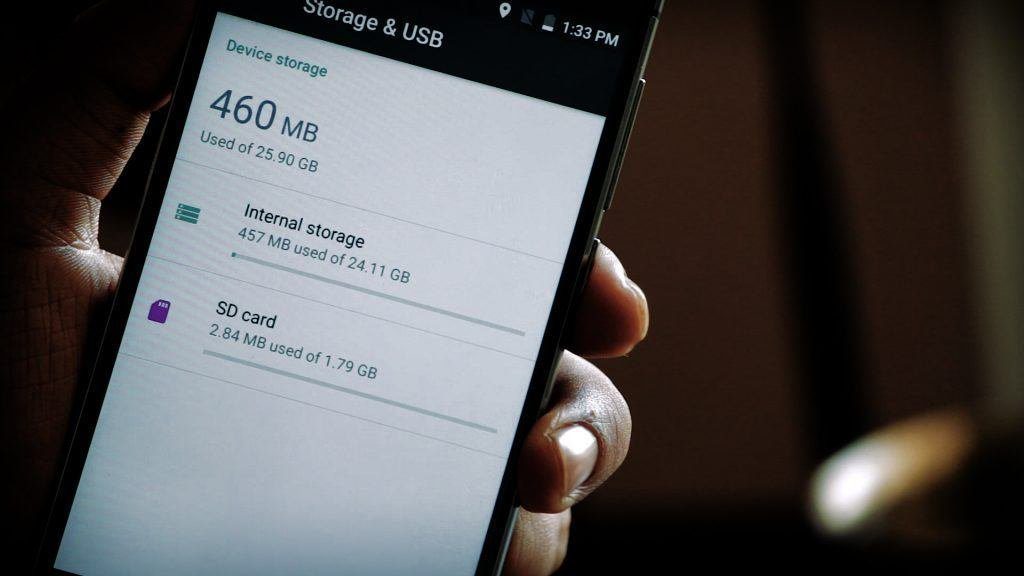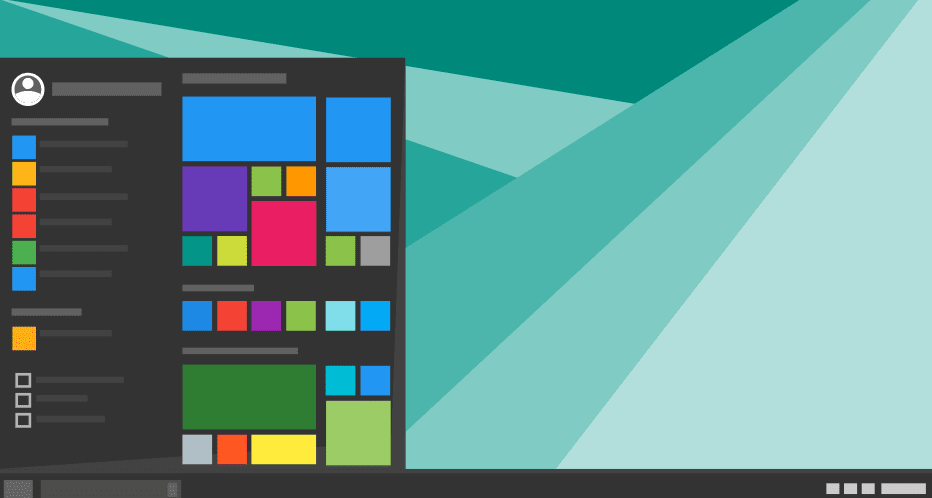The current WhatsApp Storage Usage tool sorts all available chats by the amount of space they take up, listing the number of messages, photos, GIFs, and videos in each chat and letting the user delete each category with a few taps. This is handy but doesn’t give users a way to browse the content they’re removing. That’s important if you need to clear out, say, a family group chat, and avoid deleting any important photos. There are other storage cleaner tools. But so far, WhatsApp’s implementation is better than rivals such as Google’s Files Go and other third-party workarounds. Follow the post to learn how to manage WhatsApp Storage like a pro on iPhone and Android.
Where Is WhatsApp Storage Tool
Fortunately, WhatsApp hasn’t made a separate app to manage storage on the device. The company has integrated the tool within the app. Follow the steps below to access it.
On iPhone
Step 1: Open WhatsApp on the iPhone. Step 2: Tap on Settings at the bottom tab. Step 3: Select Storage and Data from the following menu. Step 4: Tap on Manage Storage.
On Android
Step 1: Open WhatsApp on your Android phone. Step 2: Tap on the three-dot menu at the upper right corner and go to Settings. Step 3: Navigate to Data and storage usage > Manage Storage.
WhatsApp Storage Functions
Right off the bet, you will see the total amount consumed by WhatsApp on your device. You can also glance at the remaining storage on the device. The new tool offers thumbnails of content to be deleted and groups this data in categories, including Forwarded many times and Larger than 5 MB. That should make it easier for users to identify content that they don’t need or want anymore, and that can be deleted. WhatsApp has categorized the content into two groups. Larger Than 5 MB: As the name suggests, you will see all the media files more than 5 MB in one place. You can select all the files and delete them on the go. I like small attention to details here. For example, you can tap on the filter menu at the bottom left corner and sort media files by Newest, Oldest, and Largest. It makes a big difference while sorting out hundreds of media files. Forwarded Many Times: This section contains all the photos, videos, and documents forwarded many times in individual chats and groups. Open the section and tap on the Select button at the top. Tap on the Select All at the bottom and click Delete from the following screen. You can also select a media file and mark it as a favorite.
Delete Irrelevant Media By Chat
WhatsApp Storage tool also allows you to view the storage taken by individual chats. You can see the contact name with the profile picture and storage space. This is really important as it allows you to view WhatsApp media by chat and avoid important media files by mistake. You can also tap on the Search option and quickly jump to a chat to delete files.
Why Do You Need to Use WhatsApp Storage Tool
Over time, WhatsApp does take significant storage on the device. You can always go back to the usual ways to delete media files from the Gallery app. But in the process, you might end up removing some of the confidential and important files from the device. After that, you can’t access those pictures, videos, and documents from the WhatsApp chat. WhatsApp’s storage manager tool resolves the exact issue for users. Another advantage is, the process ultimately reduces the WhatsApp size on iPhone and Android. In the end, those WhatsApp backups will take less storage on iCloud and Google Drive. Thankfully, Google excludes WhatsApp backup data from counting it from Google Drive storage. That’s a boon for iPhone users. By default, iCloud offers only 5GB of free storage. You have to accommodate your photos, videos, and other app data. So the tiny GB storage on a free iCloud plan fills up quickly. Hence, WhatsApp’s storage tool can save a couple of gigs on the iCloud backup file.
Manage Storage Like a Pro
WhatsApp’s storage management tool is a boon for power users like me. It allows me to keep track of the space used by WhatsApp on the device and manage it based on my needs. Go ahead, follow the steps and you will be surprised to learn how much space WhatsApp is taking on your iPhone or Android. Next up: Is WhatsApp backup stuck on your iPhone or Android? Read the post below to learn how to resolve the issue. The above article may contain affiliate links which help support Guiding Tech. However, it does not affect our editorial integrity. The content remains unbiased and authentic.









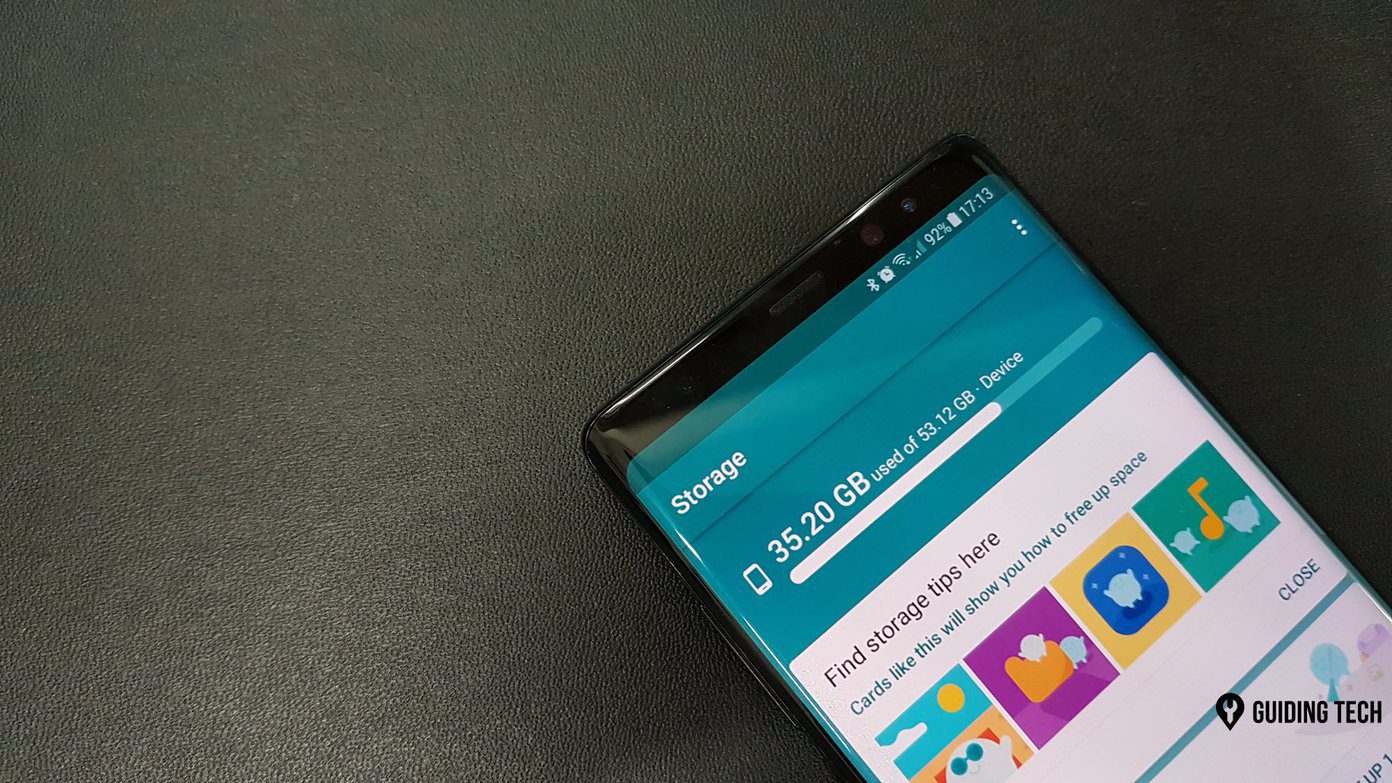




![]()