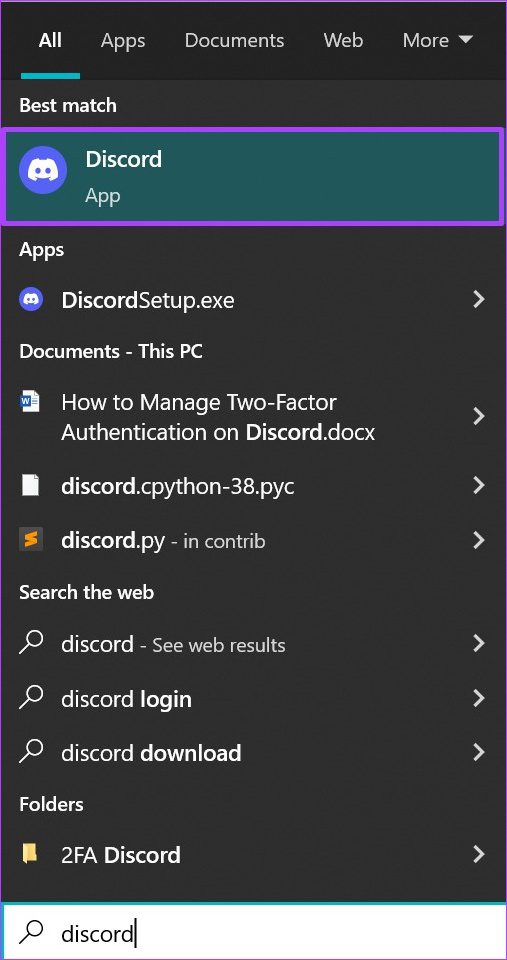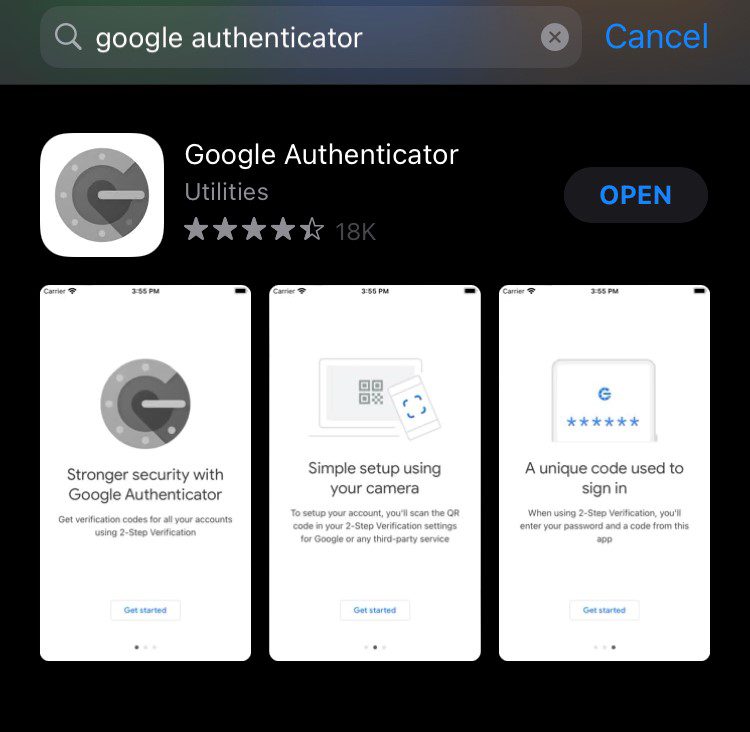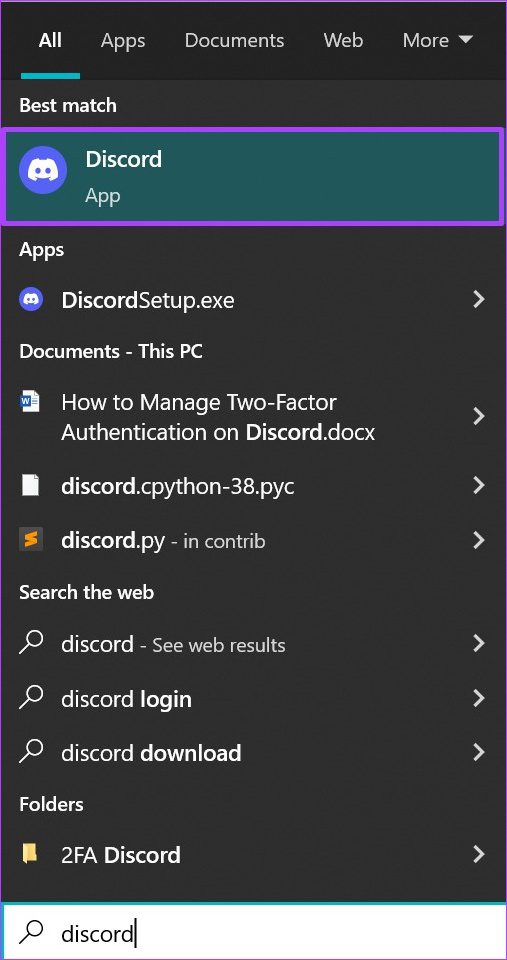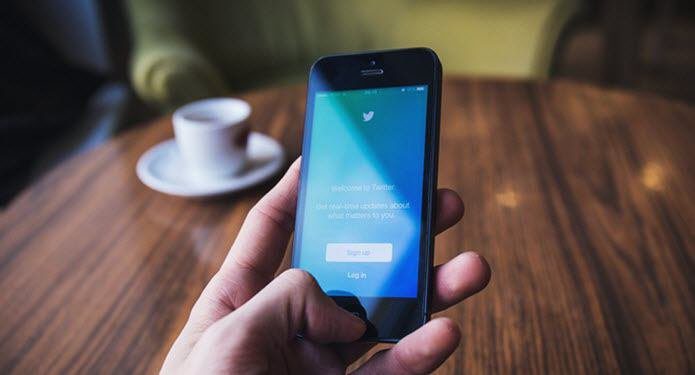Discord lets you add two-factor authentication, also known as 2FA, provide an another level of security when you try to log into the app. Discord doesn’t provide anyone access till the identity is verified. Here’s how it works.
Using Authenticators with Discord
2FA is an extra layer of protection for your account. As such, it ensures that you alone have access to your account. When enabling 2FA, Discord allows you to use an authenticator. The two options suggested are:
Google Authenticator: The Google Authenticator app requires choosing your preferred input method. The two options are typing the provided key or scanning a QR code. For iPhones using your camera to scan a QR code is straightforward. However, if you are using an Android device, you’ll need to install a barcode scanner app to scan the QR code. Authy: When using the Authy authenticator, provide your email and phone number to verify your device. You can choose to verify your device via text message or phone call. After doing this, tap + at the center of the screen to add a new account. Doing this takes you to the Authentication Accounts screen to type in the code or scan a QR code.
Apart from the authenticators above, you can download the others available on Google or Apple stores. All you need to do is scan the QR code displayed on Discord with the authenticating app.
Enabling Two-Factor Authentication on Discord
To use any of the authenticators above for 2FA, here’s what you should do: Step 1: Launch Discord on your device.
Step 2: Go to the bottom of the screen and tap on the Gear icon just after your display picture.
Step 3: On the Settings menu, click My Account to view your personal information.
Step 4: Scroll down the list of options and select Enable Two-Factor Auth.
Step 5: Provide your Password to verify your identity and click on Continue.
Step 6: Download any of Google Authenticator or Authy from the app store to your phone. In this case, we will be using Google Authenticator.
Step 7: Launch the authenticator on your phone. Step 8: You can either opt to scan the QR code initially displayed on Discord or input the code on Discord into the authenticator.
Step 9: Enter the code displayed on your authenticator app to Discord and click on Activate. 2FA becomes active once the app accepts the codes.
Step 10: For extra security and to guard against a situation where you lose your phone, you can add your phone as a backup. You can also download backup codes and store them somewhere secure.
Step 11: Tap Done to save your settings and continue using Discord. The method mentioned above can also be used on iPhone and Android devices to enable 2FA.
Disabling Two-Factor Authentication on Discord
Certain situations warrant that you disable 2FA temporarily. Perhaps, you foresee your phone being unavailable for a period. If you ever find yourself in such a situation, take the steps below to disable two-factor authentication on Discord: Step 1: Launch Discord on your device.
Step 2: Go to the bottom of the screen and tap on the Gear icon just after your display picture.
Step 3: On the Settings menu, click My Account to view your personal information.
Step 4: Scroll down the list of options and beneath the ‘Two-Factor Authentication Enabled’ section, click on Remove 2FA.
Step 5: Type in the Discord Auth code from the authenticator app. Alternatively, you can enter your Discord backup code.
Step 6: Tap on Remove 2FA to confirm the process.
Ensuring Account Safety with 2FA
Using Discord without 2FA is less stressful and allows you to access your account faster. However, it exposes your account to malicious individuals making you prone to hacks. That’s how 2FA can safeguard your Discord login details. The above article may contain affiliate links which help support Guiding Tech. However, it does not affect our editorial integrity. The content remains unbiased and authentic.