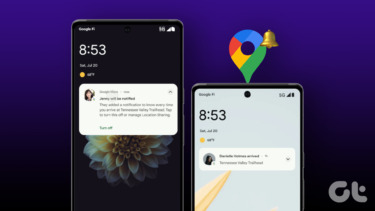Thankfully, Windows 11 offers a few settings that you can tweak to streamline your notification experience. In this article, we’ll show you how to enable, disable, and manage notifications on Windows 11 to help you take control of things. So, let’s get started.
How to Enable or Disable Notifications on Windows 11
First, let’s see how you can quickly enable or disable notifications on your Windows 11 PC using the re-designed Settings app. Step 1: Open the Start menu and click on the Settings icon to launch the Settings app. Alternatively, you can also press Windows key + I to launch settings quickly. Step 2: In the Settings app, navigate to the System tab on your left and click on the Notifications option on your right. Step 3: Here, you can toggle off the switch next to Notifications to completely disable notifications on your Windows 11. Similarly, you can turn the switch On again to allow apps to push notifications on your PC.
How to Manage Notifications for Specific Apps
If you’ve turned off all the notifications on Windows 11 to avoid disturbance, you might miss a few important reminders and emails. To make sure that you always receive alerts and messages from important apps, Windows 11 also allows you to manage notifications on a per-app basis. Read on to learn how. Step 1: Press Windows key + I to launch the Settings app on your PC. Switch to the System tab and go to Notifications settings. Step 2: Scroll down to the ‘Notifications from apps and other senders’ section. Here, you’ll find a list of apps and senders that can send you notifications. Toggle the corresponding switches next to these apps to enable or disable notifications for them.
Alternative Method
Aside from the above method, you can also disable notifications for specific apps from the Notification Center, provided that you already have a notification from that app. Here’s how. Step 1: Open the notification center by clicking on the time and date icon in the bottom right corner. Alternatively, you can also press Windows key + N to open Notification Center in Windows 11. Step 2: Locate a notification from the app for which you wish to turn off the notification. Click on the three-dot menu icon and choose ‘Turn off all notifications for [AppName].’ If you’ve decided to enable notifications for a specific app, there are some additional preferences you can set to further streamline your notification experience on Windows 11.
Enable or Disable Notification Banner
Open the Settings app and navigate to Notification settings. Click on the app to view additional notifications settings. Now use the checkboxes to specify whether or not the app should show a notification banner. Additionally, you can also silence the notification sound from here.
Set Notification Priority
Even after filtering out annoying notifications from certain apps, there’s a good chance of an important notification getting buried deep into the pile of notifications. To ensure that you don’t miss out on an important alert, you can assign different priorities for the notifications by following the steps below. Step 1: Open up the Notification settings and click on the app to set its priority. Step 2: Under ‘Priority of notifications in notification center,’ choose from the Top, High, and Normal options to set your preference. Once configured, notifications from the apps you care about will always remain at the top irrespective of their time.
Bonus: Try Focus Assist on Windows 11
Focus assist is a handy utility on Windows that helps you concentrate on the task hand by silencing irrelevant notifications. It does this by filtering out notifications from particular apps while ensuring that apps and people on your priority list can always reach you. Here’s how you can set up and use Focus assist on Windows 11. Step 1: Click on the Search icon from the Taskbar, type in focus assist, and press Enter. Step 2: Here, you can enable Focus Assist by choosing either the ‘Priority only’ or ‘Alarms only’ option. Setting it to ‘Priority only’ will allow apps and contacts that are on the priority list to send notifications. You can add exceptions for such apps and contacts by customizing the priority list. Setting it to ‘Alarms only’ will mute all notifications except Alarms. Additionally, you can also mark the check box below to view a summary of missed notifications at the end of your focus session. After completing the setup, you can quickly enable the Focus assist by visiting the Action Center on Windows 11. Focus assist can be a real productivity booster while working. You can set it to be activated automatically during your work hours and view a summary of all your missed notifications at the end of it.
Taking Control
Once you get used to the all-new Windows 11 Settings app and get familiar with the above options, you can easily take control of all your notifications. And if you’re familiar with Focus assist on Windows 10, this surely won’t take long. The above article may contain affiliate links which help support Guiding Tech. However, it does not affect our editorial integrity. The content remains unbiased and authentic.