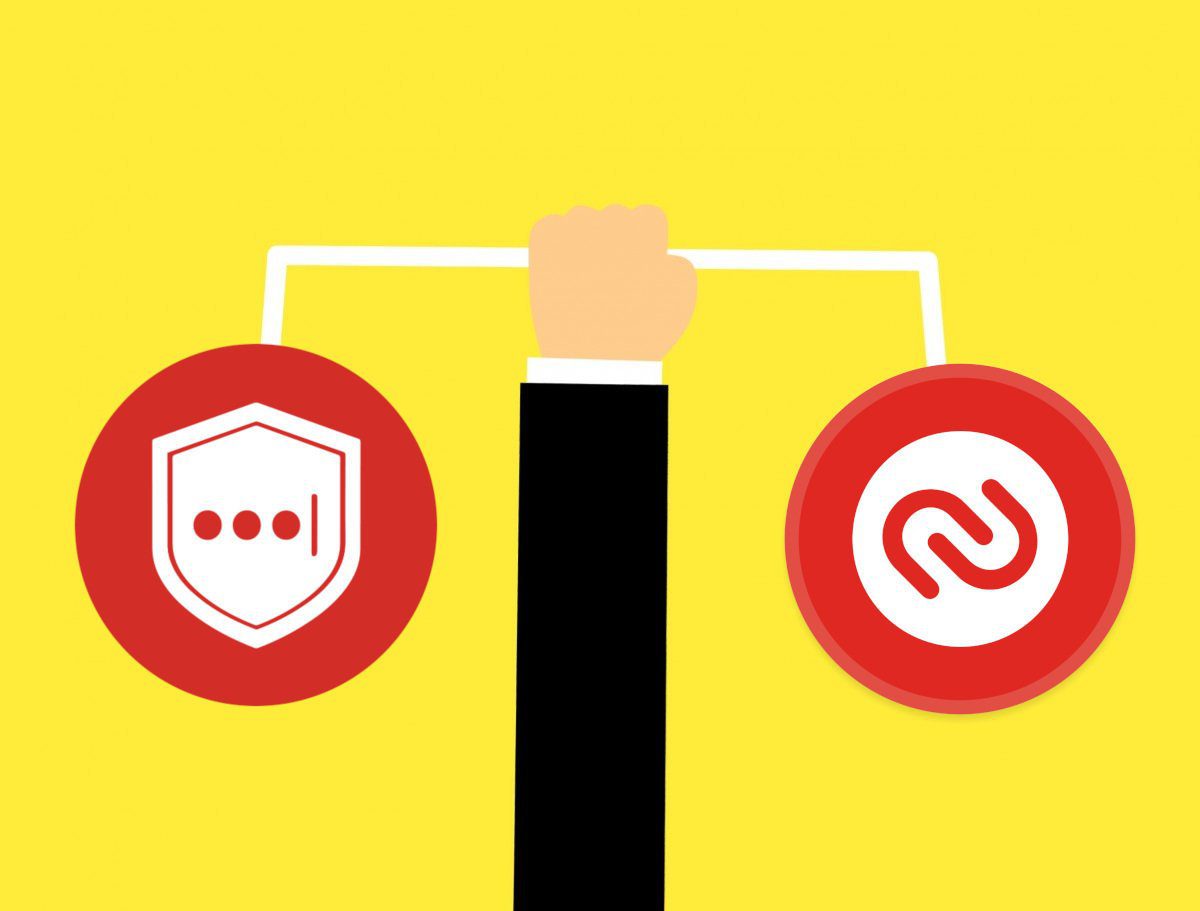We’ll look at how to enable the Two-Step Verification feature in Evernote like we did for Gmail. It’s really easy, so the steps don’t take long at all. It’s best to enable this so when you sign on, Evernote asks for your password as well as a code. A code can be sent to you via a text message or you can use what they call “backup codes.” Follow along as we enable Two-Step Verification in Evernote.
Enable Two-Step Verification
Step 1: Sign on to Evernote and open the security settings. Here’s a direct link to these settings here. Step 2: Click Enable to start the Two-Step Verification setup process. Step 3: Press Continue on the first page. This is simply an introduction into what the Two-Step Verification security setting will do for you. Step 4: Because we’re setting up a two-step process, you’ll need two things every time you try to access your account: Your password and either a verification or a backup code. Cool Tip: How to Activate 2-Step Verification for Microsoft or Outlook.com Account Press Continue to move on, as this is another purely informative window. Step 5: To begin the setup process for the Two-Step Verification setting, you’ll first receive an email from Evernote. Do this by pressing Send Verification Email on the next screen. Step 6: Click Confirm Email Address to confirm your account. Step 7: Now enter your mobile phone number in the textbox to enable Evernote to send you a text message with a verification code whenever you attempt to sign in to your account. Evernote will send you a text message when you press Continue. Enter this code in the text area that follows. You can then optionally setup a backup phone after the primary one, but this isn’t mandatory. Step 8: Now you must download the Google Authenticator application on your mobile phone. iOS users can get this app here. Android users, here, and BlackBerry users can grab it with this link. Then open the app and click Continue with iOS, or either of the other two buttons, to continue the setup. Step 9: Now open the app scan the barcode you see on your computer screen. Now enter the time-sensitive code the barcode produced per your email account. This is a unique code that expires momentarily, so you must enter it quickly or wait for another code. Step 10: Evernote will now give you four backup codes that are used in case you are unable to enter a verification code. These should be kept away from your phone because if you can’t access your verification codes on your phone, you also won’t have these backup codes. Click Continue and then confirm you kept these codes by entering one of the strings, like so: The Two-Step Verification process is no finished. From this point on you’ll be asked for the codes sent via text message when you need to login to Evernote. You can easily disable the above steps by opening the security settings once more and choosing to Disable Two-Step Verification.
Conclusion
Setup this verification to ensure Evernote won’t sign in to your account unless they have physical verification that you’re who you say you are with the password that only you can get on your own phone. The above article may contain affiliate links which help support Guiding Tech. However, it does not affect our editorial integrity. The content remains unbiased and authentic.