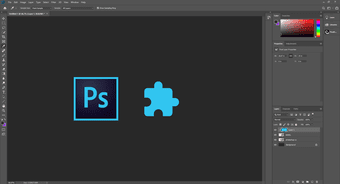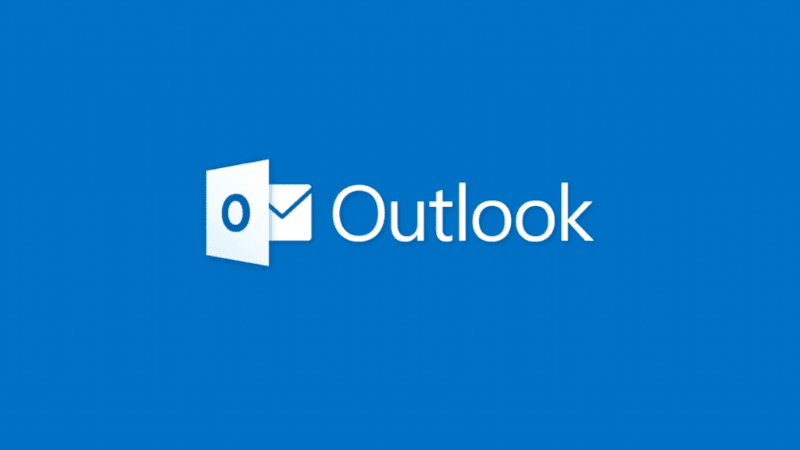In this entry, you will learn how to easily create a silhouette picture from any of your existing photos or images using Photoshop. Let’s get started with the steps needed for this. Step 1: First, get the image or photo you want to use and open it in Photoshop. If you look at the bottom right of the Photoshop window, you will notice the Layers panel. Here the image we just opened is named ‘Layer 0’. To make things simpler in this tutorial, let’s rename this layer ‘Background’ (just double click on its name to do so). Step 2: Next, head to the tools panel on the left and click on the Quick Selection tool. Once selected, adjust its size using the brackets keys on your keyboard and then click on different areas of your image to select the subject. Make sure to select all the area you want to include in the silhouette. Cool Tip: If you accidentally select areas you don’t want to use, then you can press the Alt key while using this tool to instead remove areas from your selection (notice it goes from a plus sign to a minus sign when you do so). Step 3: Then right-click on the area you just selected and choose Layer via Copy from the available options. This creates a new layer with just the subject (Layer 1 in this example). You can select/de-select the other layer on the Layers panel and see your subject on its own. If you have more than one object you want on your silhouette, simply select it/them and create a new layer for each using the Layer via Copy option. Step 4: Now, before proceeding, head to the tools panel on the left and select the main color you will use for your silhouette’s background. Next, select the Background layer again on the layers panel, and then hit Alt + Delete on your keyboard and your image’s background will change to the selected color. Step 5: Now let’s change the subject’s color to white to create the silhouette. For this, select the layer of the subject and then below that, click on the small Create new adjustment layer icon and select Levels… to add a special layer. Then, you have to lock that new layer to your ‘subject’ layer (Layer 1) by selecting that new layer and clicking on the button above it (shown below) so that all the changes on that new layer will only affect your ‘subject’ layer. Step 6: Now, on the graph-like tool, click on the white slider and slide it all the way to the opposite side until your image is completely white (or any shade you want). Do the same for any other object layer you have. You now have your silhouette almost ready. So let’s do a few final touch-ups in order to get it finally done.
Basic Final Touch-ups
Before saving your final silhouette image, you can polish it a bit by getting rid of any small imperfections around its edges. To do this, select the Eraser tool (you can also use the brackets to enlarge or reduce its size). Once done, save your image in your preferred format. Enjoy your newly created silhouette! The above article may contain affiliate links which help support Guiding Tech. However, it does not affect our editorial integrity. The content remains unbiased and authentic.