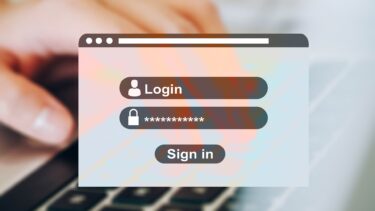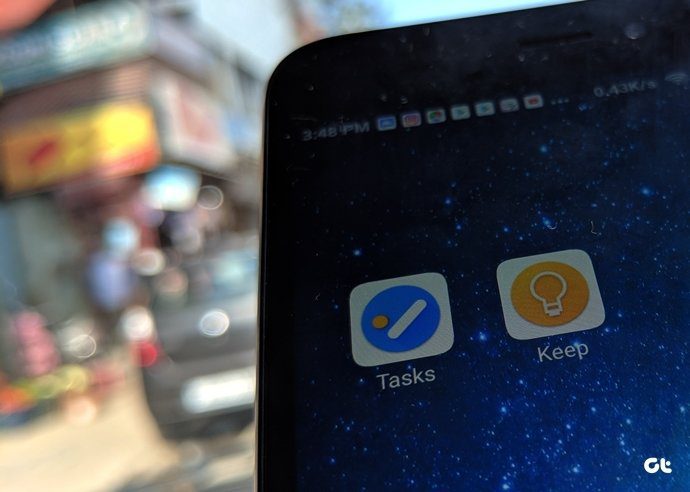Log out or sign out means you want to end the session for the account you are using on a device. You will need to enter your credentials again to use the account on the same device again. Is it even possible to log out from the Gmail app, and how does one do that? Let’s start our journey to know the answers.
Can You Log Out From the Gmail App
Without sugarcoating my words, let me put it directly. There is no logout button in the Gmail mobile apps. Yes, you read that right. When you add a Google account on your Android or iPhone/iPad, your phone or tablet will automatically use it to access the installed Google services. That includes Gmail and other services like YouTube, Google Drive, Docs, etc. However, the sync feature needs to be enabled to receive new emails. Otherwise, even though you can view and access the emails when you open the app, you won’t get new emails. If you want to log out from the Gmail app, it isn’t a direct or simple process. Several ways exist to stop using and getting new emails in the Gmail app. You can either turn off the account or remove the Google account from your phone. Alternatively, you can disable the sync as well. Another workaround is to uninstall or disable the Gmail app. Let’s check the steps and repercussions of both the methods.
Method 1: Turn off Gmail Account (iPhone and iPad)
This method only works on iOS and iPadOS. Here are the steps: Step 1: Launch the Gmail app on your iPhone or iPad. Tap on the profile picture icon at the top-right corner. Step 2: Select Manage accounts on this device from the pop-up screen. Step 3: Turn off the toggle next to the account that you don’t want to show in the Gmail app. Hit the Done button at the top of the pop-up to save the changes. When you turn off the toggle, the account will disappear from the Gmail app. You won’t be able to view the emails or receive new emails for such accounts. However, if you enable the toggle again in step 3, you can see and receive new emails. Tip: Confused between Apple Mail and Gmail app? Check our detailed Apple Mail vs Gmail app comparison.
Method 2: Remove Google Account
This is one of the most secure ways to log out from the Gmail app. However, it has some serious effects. When you remove the Google account from your phone, you can’t access that account’s data in Google apps. That is, you will be logged out from Gmail, YouTube, Maps, Google Drive, Contacts, etc. Removing the Google account from a phone doesn’t delete the account from Google servers. So no data of yours from Google apps will be deleted. It simply removes the account from your phone. You can still access the account on other devices by logging in. If you want to access the account on the same device, you will have to add the account again. Read in detail what happens by removing a Google account from Android or iOS/iPadOS. Tip: Use this method if your Google account is logged in on someone else’s phone or giving your phone to someone else to use. Here are the steps: Step 1: Open the Gmail app and tap on the profile picture icon at the top. Step 2: Tap on Manage accounts on this device. Jump to step 3 if you use an iPhone or iPad, otherwise, continue reading. On an Android phone, you will be taken to the Accounts screen where you will see all the registered accounts on your phone. Tap on the Google account that you want to remove. Tip: You can reach the Account’s screen from phone Settings > Accounts. On Samsung phones, tap on Accounts again. Then tap on the Google account that you want to remove. Step 3: On iPhone and iPad, tap on the Remove from this device button under your account. On Android phones, tap on the Remove account button. A confirmation message will pop-up. Confirm when asked. If the Remove account button isn’t available, tap on the three-dot icon at the top and select Remove account.
Method 3: Turn off Sync (Android)
In case you don’t want to receive new emails on your Android phone, you can turn off the sync facility. When you do so, the new emails will not automatically pop-up in the Gmail app. If you open the Gmail app and refresh it, you can see your new emails. To turn off sync for Gmail, open Settings on your phone and go to Accounts. Tap on your Google account. Tap on Account sync. Turn off the toggle next to Gmail. Tip: Check out 5 ways to add a Google account to Android phones without syncing contacts, photos, etc.
Method 4: Clear Data (Android)
On Android, clearing data of the Gmail app will also help you in logging out. When you clear the data of the Gmail app, the app will behave as a freshly installed app. Your emails will not be deleted. You can still access them from a different device. If you don’t open the app or set up the app after clearing data, you will not receive new emails. But if you set up the app, the app will work normally. Here are the steps to clear data of the Gmail app: Step 1: Open Settings on your Android phone and go to Apps. Step 2: Under All apps, tap on Gmail, followed by Storage. Step 3: Tap on the Clear Storage or Clear data button. Tip: Check out what happens by clearing the data of the Android apps.
Method 5: Uninstall Gmail App
Lastly, if the above methods don’t work, you can uninstall the Gmail app from your phone or tablet. Since Gmail is a pre-installed app on most Android phones, you cannot uninstall it completely. You will only be able to disable it. Deleting the Gmail app will only remove the app from your phone. Your emails will be safe and untouched. You can view them from a different device. If you want to use Gmail in the future, install the app again from Play Store (Android) or App Store (iPhone/iPad). To delete the Gmail app on Android phones, open Settings, and go to Apps. Tap on Gmail under All apps. Tap on Disable. Confirm on the pop-up screen. On iPhone and iPad, touch and hold the Gmail app on the home screen. When the icons start to jiggle, tap on the cross icon on the Gmail app. Alternatively, tap on the Delete app option if it shows up. Check out other ways to delete an app from iOS and iPadOS.
Bonus: Use Multiple Accounts in Gmail
In case you want to log out from the Gmail app just to access a different account of yours, you are taking the wrong approach. You can use multiple accounts in the Gmail app without signing out from any of them. Basically, just add the multiple Google accounts on your Android or iPhone. Then open the Gmail app and tap on the profile picture icon at the top. Tap on the account to switch to that account. Similarly, you can switch between multiple Gmail accounts in the app.
Take It Easy, Google
We know the above methods do not offer a direct way to log out. And some of them have serious repercussions. But that’s how it is at the moment. Just like you, we also hope that Google adds a native log out button in the Gmail app to make things easy for everyone. Next up: Worried about the security of your Google account? Check out 5 tips from the next link to secure a Google account in the best possible way. The above article may contain affiliate links which help support Guiding Tech. However, it does not affect our editorial integrity. The content remains unbiased and authentic.