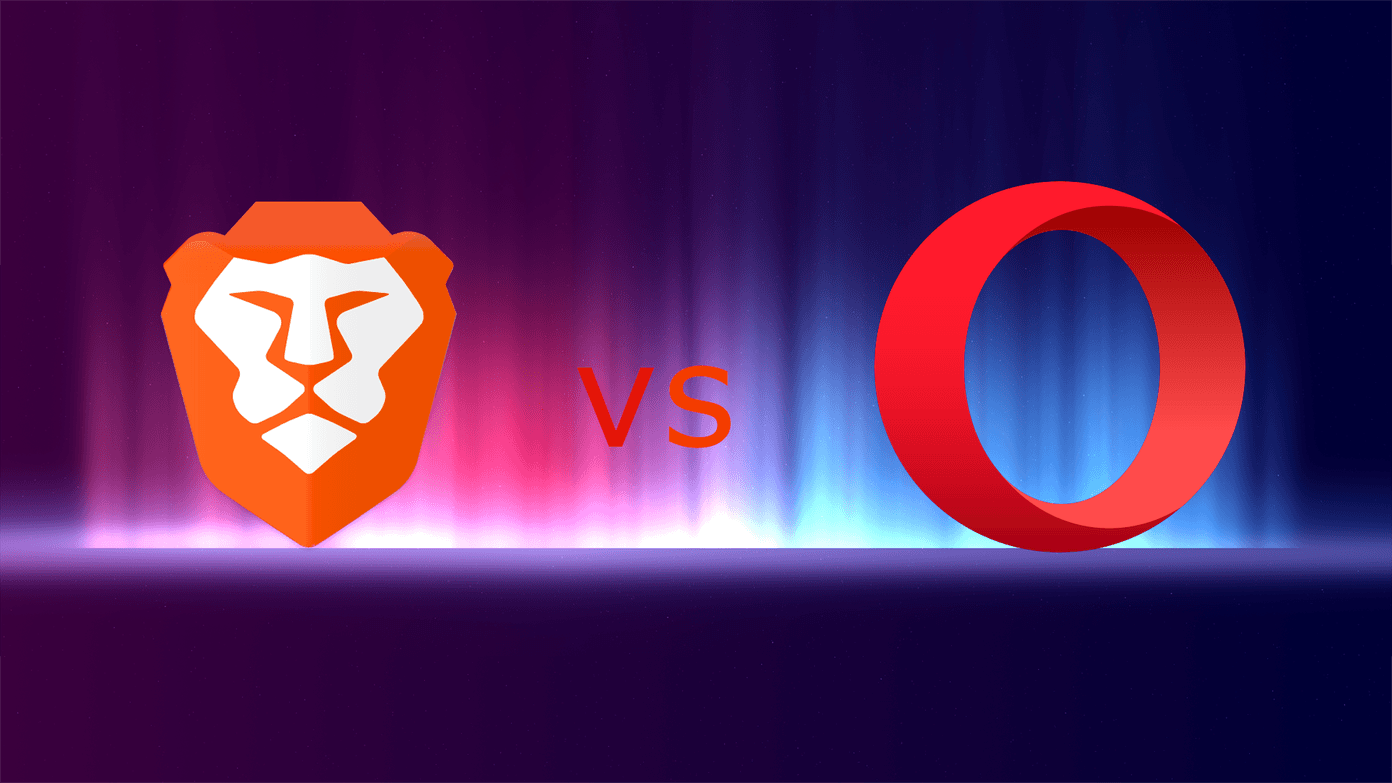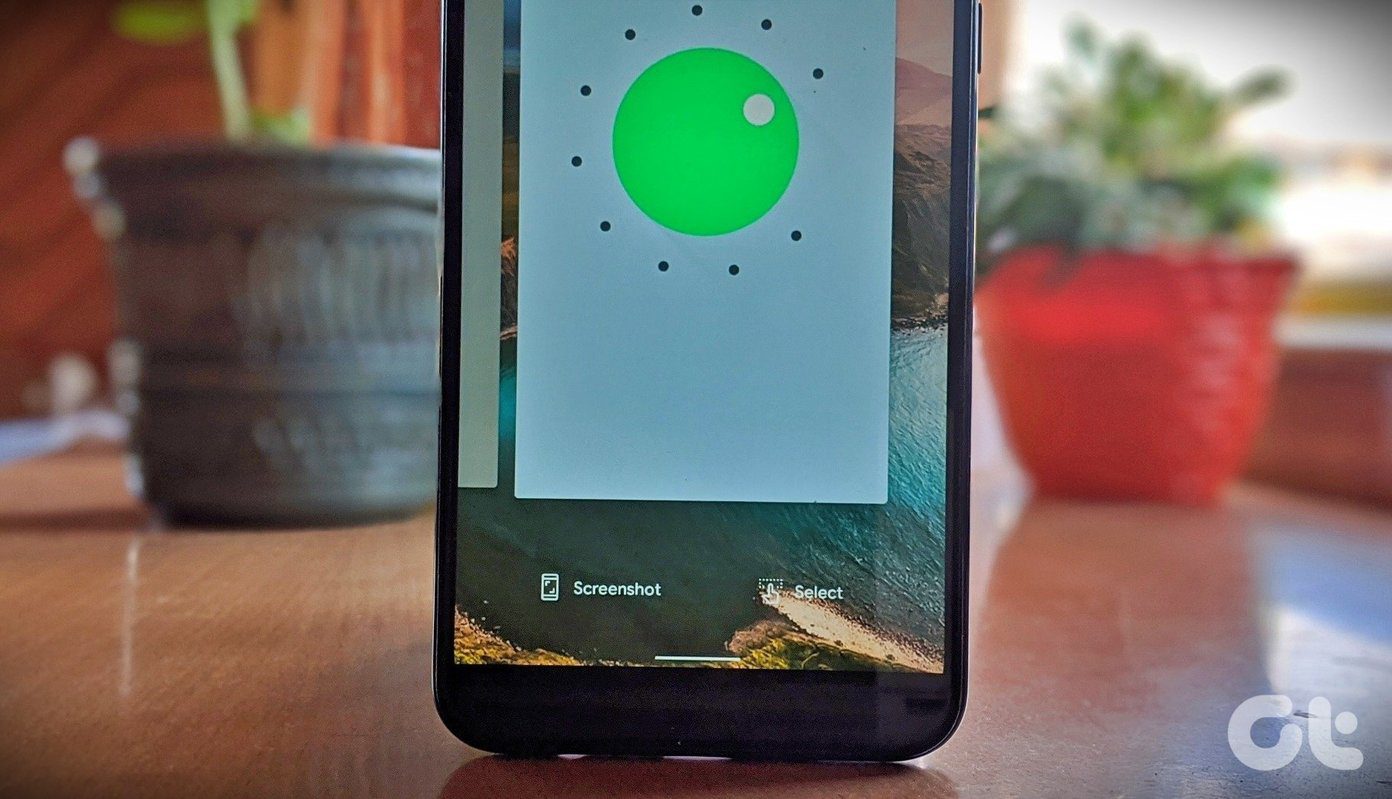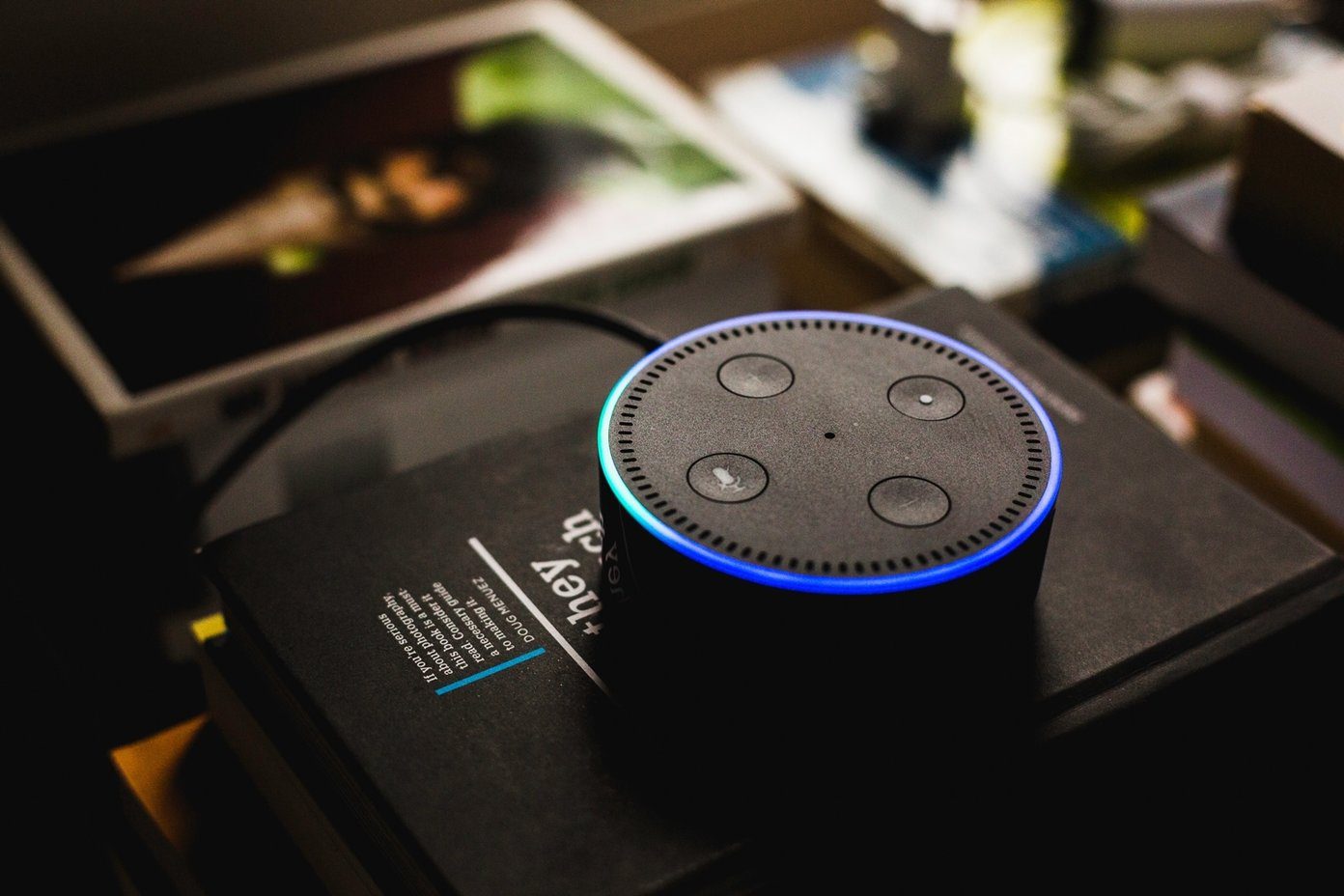Getting Started
To get started, don’t go looking around for any new app on your phone. The Live Broadcast feature is built right into the camera app itself, but the stock camera app that comes with the Note5 or the S6 edge+. So, if you’ve installed any new ones, hunt for the original one and open it up. Once you do that, hit the Mode button where you get to see the various options. Of course, we need to select the one that says Live Broadcast. Once you tap it, though, there will be a bunch of things that you will need to go through. Firstly, accept the usual disclaimers and agree to the conditions and then give permission to the camera app to sign you in from your account which you’ve chosen. Obviously signing in to your Google account is compulsory, but ensure you are signed in to an account which is linked with your YouTube channel. Or if you don’t have any YouTube channel (and are probably using the feature only for fun) then it will broadcast it via the personal channel that is created with every Google id by default. Strangely, though, I was asked to enter a 6-digit verification code twice. Once because I have Two-Factor Authentication turned on and the other time because the app itself does so. It would be great if the app can realize that a user already has the added measure turned on and stop asking us for additional codes to enter.
Invite People or Broadcast Publicly
Once you’ve done your deal with the devil (ahem, kidding) and are signed in, you can select the option to keep your broadcast private to a few people or take it public. Visit the Settings of the camera app, make a decision first and then select the apt option. If you select Invitation only then the app will take you to your contacts, from where you can select the people you want to show your broadcast to.
No 4K Love
Disappointingly, the camera can broadcast at a max resolution of Full HD (1920×1080) even though the native camera is capable of shooting video in 4K. I’m assuming this is only limited because the Live Broadcast feature is still being tested by Google/YouTube and they will eventually add 4K support. For now, you’re stuck with a max of 1080p videos, for both front and rear cams. Love YouTube? Then check out the only extension that you ought to use with Chrome for it.
Points to Remember
1. Auto Save to Gallery
One of the most crucial points to remember is that the videos that you broadcast aren’t saved to your gallery by default. Hit the Settings icon and toggle the switch to enable doing just that. Not that us geeks can’t download a video from YouTube with the help of an extension later, but why take a longer route anyway?
2. Delayed Start
It takes a while for the broadcast to begin. Unless you see the recording time at the bottom of your camera app with LIVE in a red background, the broadcast hasn’t begun.
3. Feedback is Live, But Limited
Your live viewers of the broadcast will be able to ‘like’ or ‘dislike’ your video, but there is no option yet for you to see what comments are being posted on the channel. This is where Periscope still has the edge, making it more interactive and fun, but perhaps a future update can level the playing field.
Ever Tried Live?
I’ve never tried an actual live broadcast on Periscope, but I might try one on YouTube with the S6 edge+. How about you? Join us in our forum with any stories. We’d love to hear from you. The above article may contain affiliate links which help support Guiding Tech. However, it does not affect our editorial integrity. The content remains unbiased and authentic.