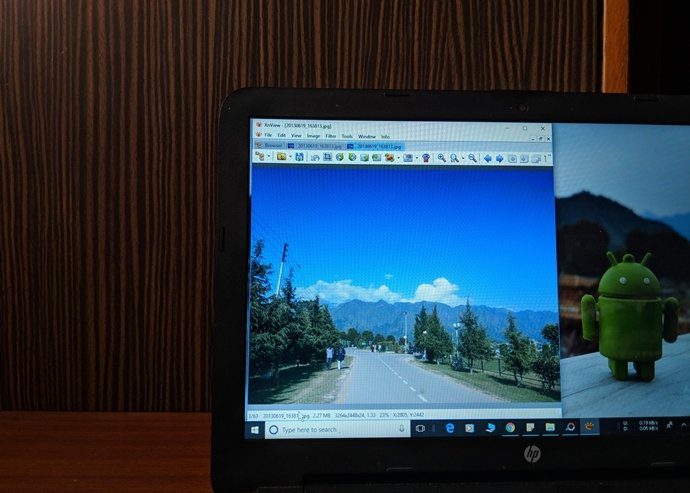But when it comes to wearable tech, one of the first features that users look for is a mix of quality watch faces. The ability to select a different watch face any time you want is in itself a rewarding experience. Sadly, Amazfit watches have around 15 different watch faces. Yes, this number may seem adequate for now. But in the long run, you may run out of unique watch faces sooner than you think. Plus, not all are guaranteed to suit your taste and requirements. Thankfully, you can install custom watch faces on your Amazfit watch, and it’s not rocket science. There are three ways you can go about it, and in this post, we will show you how. Let’s get started.
1. Through WFZ Files
This is one of the easiest ways to get new watch faces on your watch. WFZ files are custom ones meant for AmazFit smartwatches, and pack information like Background, Indicator, and TimeHand. All you have to do is get a few compatible WFZ files and paste them to the WatchFace folder of your phone. The Amazfit Watch Faces site is one of the best places to get new watch faces. And the best thing is that it neatly segregates them for the Bip, Cor, or the Verge. Amazfit Central is another cool site which lets you download watch faces. However, it contains a mix of free and paid faces. Visit Amazfit Watch Faces Visit Amazfit Central Step 1: Once downloaded, hook your watch’s cradle to the PC and navigate to Internal Storage > WatchFace. That done, paste the WFZ file. Step 2: Go to the home screen, long-press on it to line up the watch faces. Scroll through them until you view the one which you downloaded. Tap on it to select. Viola! A brand new watch face. Alternatively, you can open the Amazfit app, wait for it to sync, and enable the new watch face through the Select watch face card. As we mentioned above, this is probably one of the easiest and simplest ways to get new watch faces on board. Just make sure to cross check the watch version before you download the WFZ file.
2. Through APK Files
Apart from WFZ files, another way to get different faces is through APK files. However, compared to WFZ files, APK files are a bit tricky to install. You have to get your hands on an APK installer and the right ADB installer. If you saw a watch face which was too good to be ignored, here’s how to go about it. Step 1: Connect the watch to the charging cradle and plug it to a computer. Meanwhile, download the APK installer from the link below. Download APK Installer Step 2: Open the installer on your Windows PC and click on Devices in the upper right corner. Your Stratos or Bip watch will be displayed when the tool detects the watch. If not, you have to install the necessary ADB, and one of the best one is Minimal ADB and Fastboot. Download Minimal ADB and Fastboot Step 3: Tap on Tools > Open APK files and select the files from your PC. Once done, click to select the APK file and press the Install button. The tool will show an installed status when the file has been properly installed. Now all you need to do is unplug the watch from the cradle, go to its home screen and check for the installed watch face on the list. Or, you could just browse for the same on the Select watch face section in the Amazfit app.
3. Upload Custom Watch Faces
If you fancy a unique watch face, the best bet is to upload one from your phone’s gallery. You must keep in mind is that the wallpaper must be vivid and colorful. To upload a wallpaper, open the Amazfit app on your phone and go to Me > My Watch > Select watch face > Load image. Choose the Gallery option and select the image which you want as the background. The difference between readymade watch faces and custom images is that the hour and minute hands revert to the default mode. That means you have to settle for somewhat mediocre looks and features.
New Day, New Watch Face
Watch faces may not look like much, but they are something which helps you stand out from a horde of similar looking watches. Also, the fact that you can swap faces in a matter of seconds makes the ride worthwhile. The above article may contain affiliate links which help support Guiding Tech. However, it does not affect our editorial integrity. The content remains unbiased and authentic.















![]()