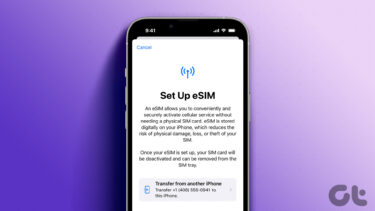On Microsoft Word, Excel, PowerPoint and Outlook, users can insert 3D models into their documents. However, there’s one catch here. You’ll need a Microsoft 365 subscription to insert 3D models into Office apps.
Inserting 3D Models Into Microsoft Office Apps From Desktop
You can directly upload a 3D model file from your computer to a Microsoft Office app. Firest, you’ll have to import it into Microsoft Office. Here are the steps to follow: Step 1: Launch any Microsoft Office apps – Word, PowerPoint, Excel or Outlook. Step 2: Click the Insert tab on the Ribbon at the top. Step 3: In the field tagged Illustrations, click on the drop-down menu beside 3D Models. Step 4: Select From a File. Step 5: Navigate to the location with the 3D Model file, select the File and click on Insert. Note that you can only import file formats such as GLB, PLY, 3MF, OBJ, STL, and FBX. Step 6: To manipulate the 3D Model, you can either click on the Rotator on the object or on the Ribbon select any of the 3D Model Views. Step 7: To enlarge or shrink the 3D Model, place your cursor on the handles and drag.
Inserting 3D Models Into Microsoft Office From Online Sources
If you do not have a 3D Model file, alternatively, you can import 3D Models into Microsoft Office from online sources. Here’s how it works: Step 1: Launch any Microsoft Office – Word, PowerPoint, Excel or Outlook. Step 2: Click the Insert tab on the Ribbon at the top. Step 3: In the field tagged Illustrations, click on the drop-down menu beside 3D Models. Step 4: Select Online Sources. Step 5: Either select any of the categories shown on the 3D library or type a keyword in the search bar for a specific model. Step 6: Click on Insert after selecting a 3D Model. Step 7: To manipulate the 3D Model, you can either click on the Rotator on the object or on the Ribbon select any of the 3D Model Views. Step 8: To enlarge or shrink the 3D Model, place your cursor on the handles and drag. You can check out Free3D to grab some readymade 3D models.
Adding Animation Effects to 3D Models on Microsoft PowerPoint
On Microsoft PowerPoint, you can add different animation effects to a 3D model. Here’s how it works: Step 1: Insert a 3D Model from a file or online source. Step 2: On the Ribbon, select the Animations tab. Step 3: Select any of the Animation options displayed. Step 4: Click on the Effect Options drop-down menu beside the Animations preview. Step 5: Edit the properties that relate to the Rotation Axis, Intensity, and Direction of movement. Step 6: To view the effects that you have chosen in action, click on Preview.
How to Create 3D Models in Paint 3D
For a change, you can create 3D models right on your Windows 10 computer using Paint 3D app. While it requires a bit of patience, you can make one in no time. Alternatively, you can use sites If you would like to create your own 3D Model, Paint 3D is a good tool for this. Here’s how it works: Step 1: Launch Paint 3D. Step 2: On the Welcome screen, select New as you would be creating a 3D Model. Step 3: On the Ribbon click on 3D shapes. Step 4: On the menu by the right of the blank canvas, select a 3D doodle, 3D object or a 3D model. Step 5: Place your mouse pointer on the blank, hold, and drag it to create the 3D object. Step 6: Using the menu tray by the right of the canvas, you can manipulate (change color, insert new object or rotate object). Step 7: To Save the file, on the keyboard press Ctrl + S or Menu at the top of Paint 3D. Step 8: Select Save As, then select 3D model. Step 9: On the File library, input the name of the file and select the location to save the file. The saved file can be inserted into Microsoft PowerPoint, Word, Excel or Outlook with the method mentioned above.
3D Fun in Office Apps
Inserting 3D Models into Microsoft Office is quite straightforward. With Paint 3D you can also create your own unique 3D Model. Apart from creating 3D Models and Objects, Paint 3D can be used for other purposes such as creating animated GIFs. The above article may contain affiliate links which help support Guiding Tech. However, it does not affect our editorial integrity. The content remains unbiased and authentic.