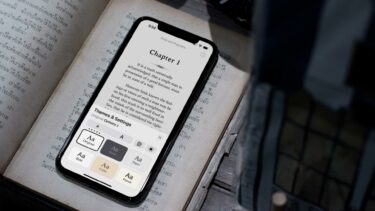If you’re an RSS user and you have an iPhone/iPad, I highly recommend that you get the app. But as great as Reeder is, a lot of its features are kind of hidden. Yes, it makes for a simple and minimal UI but for a beginner, although all features might not be obvious. In this article, I’ll uncover those hidden features. This is not a review: This is a list post about uncovering little-known features of the app to improve your reading experience. If you haven’t purchased Reeder 2 yet, read Alvaro’s excellent review and Reeder 2’s comparison with Unread.
1. Switch to Readability View to View Full Content
A lot of websites don’t have full feeds. When you come across an article that’s truncated, just tap the Readability icon on the top of the screen. I think this is the best part of Reeder 2. Normally, when you open a link in the browser, you’re taken to a whole new website. The experience is jarring. But tapping the Readability button will show the whole article, in the same formatting.
2. How to Mark Articles as Read
In Reeder, there’s no clear button for marking articles as read in bulk. To do this, tap and hold on an article. This will bring up options to mark all articles above or below as read.
3. Swiping Folders to Get to List View
Reeder has as branched based structure. From the left pane you start by tapping folders and then you get to the feeds. But what if you want to directly jump to the article list in the particular folder? Well, just swipe right on the folder and you’ll get to the list view.
4. Dark Mode and Grayscale Images
Reeder’s Dark Mode is great for reading before going to bed. But what about those images to pop up to freak your eyes out? Tap the Aa button, toggle on the Grayscale Images option and you’ll get a uniformly mundane reading experience.
5. Navigating the Built-In Browser
Reeder’s built-in browser doesn’t have clear back and forward buttons. But you will see a handle like bar in the top toolbar. To go back, just hold it and swipe left. To go forward, swipe right. It makes sense once you’ve used it for a while but at first it’s really alien.
6. Loading Web Pages Directly in Readability
Here’s a top tip to directly open the current article in the built-in browser. Just swipe right in the article view and you’ll be in the built-in browser. From Settings -> General. From Open Article Link, select Mobilizer. From Article View, select Readability and from In-App Browser, select Readability or any other service.
7. Customize the Share Screen
When you swipe in from the right in the article view, you’ll see the sharing menu. You’ll find that it has around a dozen options. A lot of which you won’t really be using. Go to Settings and from Sharing Service, disable any service that you’re not going to use. If you’re looking for iOS 8’s built-in sharing screen, just tap the More button.
How Often Do You Use RSS?
Do you swear by RSS? Do you still use it to catch up on news every morning? Share with us in the comments below. The above article may contain affiliate links which help support Guiding Tech. However, it does not affect our editorial integrity. The content remains unbiased and authentic.