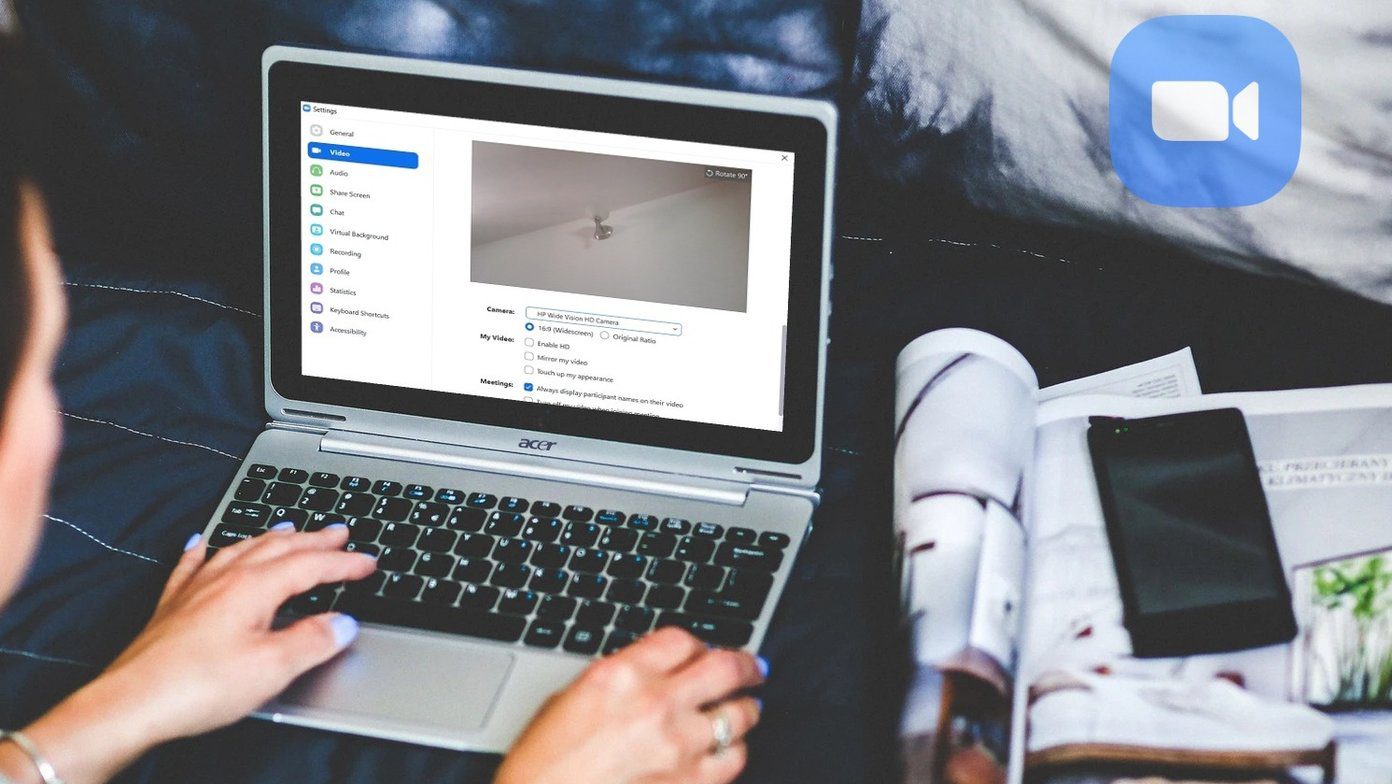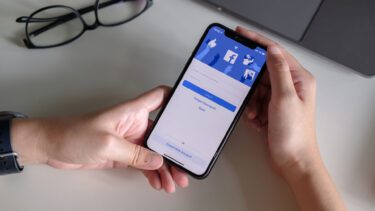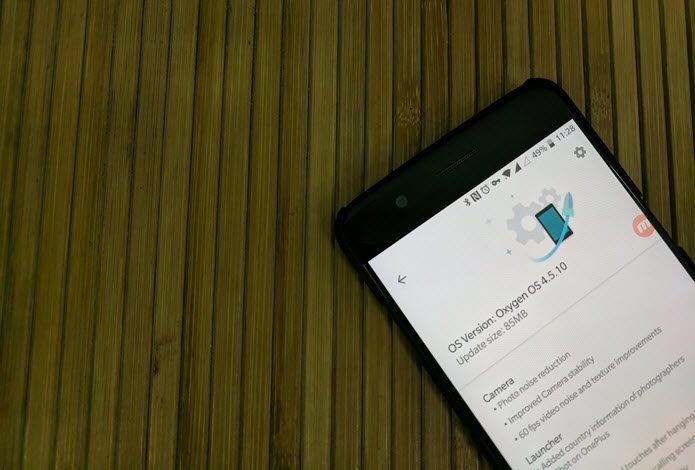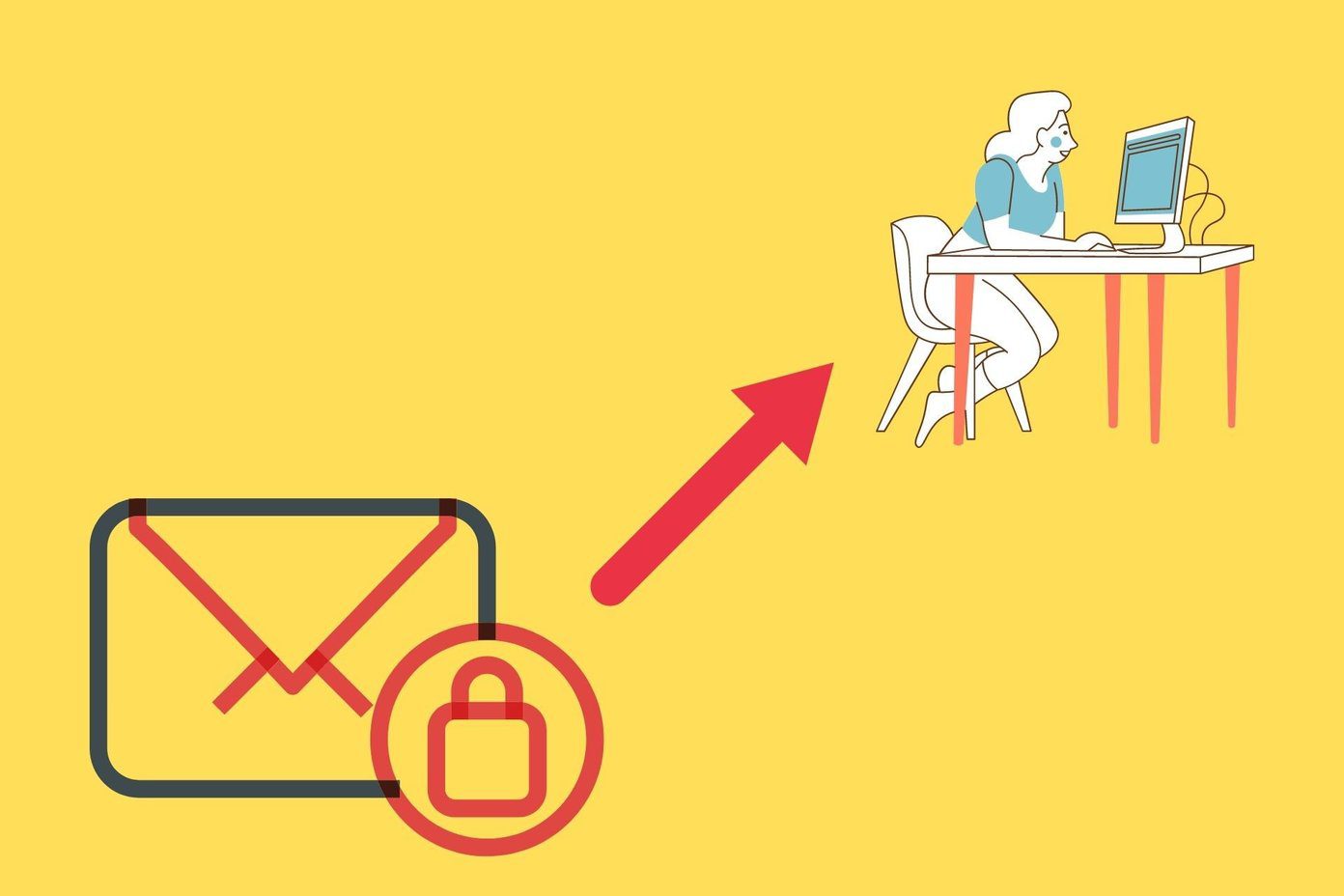Off late I was regularly getting complaints from my friends that my Spotify updates are irritating. One of them said, “Dude, I am ok when you share where you are going, which movies you are watching. But I certainly don’t want to know which song you are listening to every 5 minutes.” And of course he was right, it can be annoying. So let’s see how you can hide or disable these updates from Facebook.
Hiding Spotify Updates on Facebook
If you are using Spotify on more than one device and if all of them are configured to publish the Spotify activity on Facebook, taking care of things using Facebook sounds easier than configuring it on all the devices individually. In this process, we will not restrict Spotify from publishing the updates on Facebook, but we will be hiding all the updates published by Spotify from from friends. Open Facebook, click on Settings button on the top-right corner and select Privacy Settings. In Facebook Privacy settings page, click on Apps on the left sidebar to open Facebook Apps Settings. This page will list all the apps you have integrated with your Facebook account along with their update visibility permission on your wall. Look for Spotify in the list and click on the Edit button next to it. Now click on the drop-down button next to Posts on your behalf and change it to Only Me. Doing this, Spotify will still be able to publish updates but none of your friends but you will be able to see it. If you would like to remove the app’s permission to post updates on your behalf completely, simply click on the cross button next to Post on your behalf text under This app can also: section. Note: Each time you add a new device to your Facebook account, make sure you keep the updates hidden when Facebook asks you to authorize the app.
Controlling Spotify Updates on Devices
If configuring Facebook looks a little confusing, you can disable it from Spotify app settings. Let us see how we can disable it from Spotify desktop and mobile apps.
Configuring Spotify Desktop
To disable Facebook activity in the Spotify desktop player, open the app and click on Edit—>Preferences to open the Spotify configuration page. Here, look for the option Show what I listen on Facebook under Activity Sharing and remove the check against it. The settings will be saved instantly and none of the songs you listen on the particular player will be published on your Wall.
Configuring Spotify Mobile App
Open the Spotify app on your smartphone and navigate to Spotify Settings. Android users will find the Show on Facebook option under General Settings while iPhone users will have to tap on Social Settings and toggle Facebook Show activity from ON to OFF.
Conclusion
So that was how you can stop publishing Spotify songs on your Facebook wall and I think everyone should do it. Why would anyone want to tell hundreds of people what he is listening to, especially if he listens to a lot of music daily, no? The above article may contain affiliate links which help support Guiding Tech. However, it does not affect our editorial integrity. The content remains unbiased and authentic.