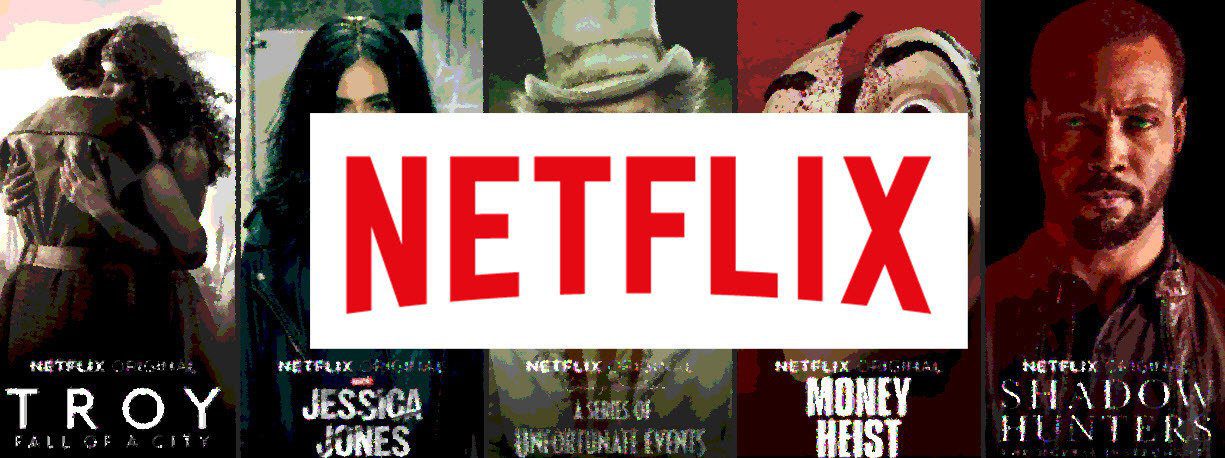Thankfully, the company is offering a customization option to hide the navigation bar and revert to the Android 9 or Android 10 gestures in Samsung One UI. The behavior makes sense for Samsung. The company sells over 300 million smartphones each year. A major change in the OS navigation might not go easy with every user. And that’s exactly why the company offers as many options for you to customize the navigation bar in One UI. In this post, we are going to talk about how to hide the standard navigation bar in Samsung One UI and use other gesture-based navigation to spice up the experience. Let’s get started.
Default Navigation Setting in Samsung One UI
All the Samsung Galaxy phones, including the M-series, A-series, S-series, and Note-series, have standard navigation buttons under the display. The back button is on the right side, multitasking on the left, and the home button is placed in the middle. You might want to check out Samsung’s take on Android 10 gestures from the Settings. It delivers a better experience and offers more screen estate to the user.
Hide Navigation Bar and Switch to Gestures
True to Samsung’s style, the Navigation gesture menu is full of customization. Follow the steps below to make the changes. Step 1: Open the Settings app on your Samsung device. Step 2: Scroll down to the Display menu and tap on it. Step 3: Go to the Navigation bar menu. Step 4: Here, you will see the default button order for the Navigation bar. Step 5: You can change the button order and change the Back and Multitasking button position. It can be useful for those coming from Stock Android or other Android devices as Samsung uses the reverse button position in the One UI compared to others. Step 6: Tap on the Full-screen gestures. The option will hide the standard navigation bar in the One UI and switch to a full-screen gesture mode. You will see a small bar at the bottom as an indication. Allow me to explain how full-screen gestures work in One UI.
Swipe up from the bottom to go homeSwipe from either side to go backSwipe up from the middle and hold to open the multitasking menuSwipe up from either bottom corners to trigger Google Assistant
Samsung also allows you to change the Back gesture sensitivity. Open the Settings app and navigate to Display > Navigation Bar > Full-Screen Gestures > More options and make changes to the Back gesture sensitivity. Users can also hide the gesture hints from the Navigation Bar menu. The major problem with Android 10 gestures is, the Back gesture doesn’t play nice with the hamburger menu of many Android apps. Google is encouraging developers to implement the bottom menu bar for app navigation. However, thousands of Android apps still use the hamburger menu, confusing the users to navigate. Sometimes, when you try to open the hamburger menu, it takes it as a back gesture and exists the user from the app. Samsung has a solution to this problem as well.
Use Bottom Navigation Gestures
Swipe from bottom navigation is my favorite implementation of Android gestures. It’s a nice mixture of Android 9 Pie and Android 10 gestures. Go through the steps below to make changes. Step 1: Open the Settings app on your Samsung device. Step 2: Navigate to the Display > Navigation Bar > Full screen gestures > More options > Swipe from bottom. The option will hide the navigation bar and show you the navigation bar indication at the bottom. Swipe from the middle to go home, swipe up from the left to go back, and swipe up from the right to open a multitasking menu. You can also swipe up and hold to open the Google Assistant app.
One-Handed Mode Gesture
Samsung offers a neat One-handed mode in the One UI. It’s useful on big smartphones as the mode shrinks down the display and allows you to use it with one hand. With the standard navigation button, you can triple-tap on the home button to enable One-handed mode. When you switch to full-screen gestures, you can swipe down in the center of the bottom edge of the screen to enable One-handed mode.
Use Navigation Gestures in Samsung One UI
Reviewers often criticize Samsung for offering too many customization options in One UI. But at the end of the day, it’s the consumers who get more options to make changes to the overall experience. If you have recently purchased a new Samsung phone, do give navigation gestures a try and see if it fits your usage. Next up: Looking to learn more about Samsung One UI? Read the post below to find the top 11 Samsung One UI tips and tricks. The above article may contain affiliate links which help support Guiding Tech. However, it does not affect our editorial integrity. The content remains unbiased and authentic.