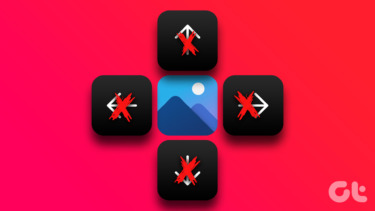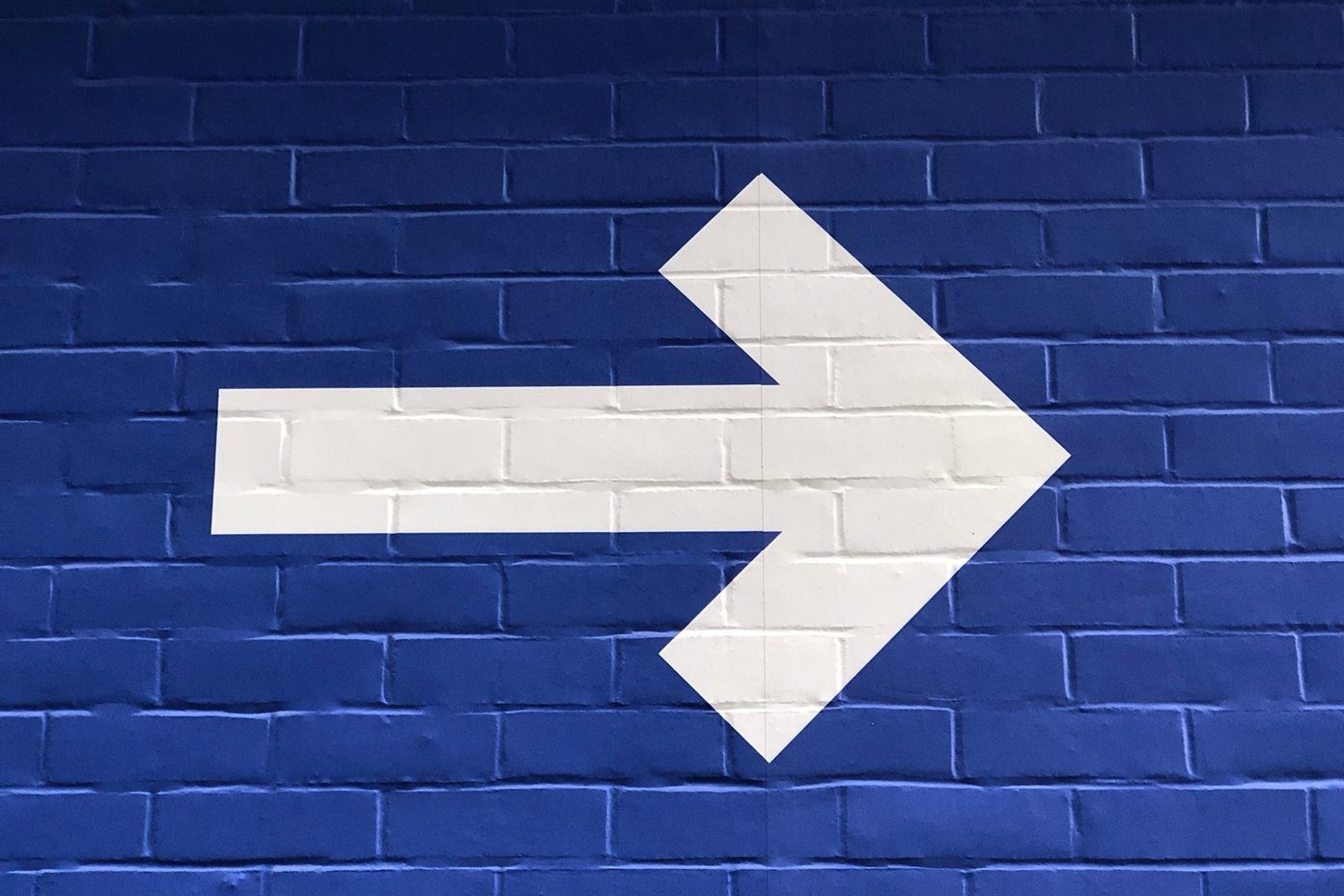While I do understand your frustration, it’s not helping. Try one of the solutions mentioned below instead to solve the issue for good, without banging the keyboard or your head against the desk. Let’s begin.
1. Fn Lock (Function Lock)
Check if your keyboard has an Fn key somewhere. Usually, you will find it somewhere near the Space key. If yes, press Alt+Fn+F4 shortcut to check if the open window closes on your computer. More often than not, this works. Fn key is mostly found on laptop keyboards to act as a modifier key. Some keys have dual functions and the Fn key is used to activate the secondary function of the key. Why some keys have dual functions? That is because of the compact design of the laptop and layout of the keyboard. Due to space constraints, the Function keys are assigned two functions. Some other examples may include changing volume or brightness settings.
2. Update and Reboot
Open Settings and click on Update & Security first. Check if there are any updates under Windows Updates and if yes, update and reboot your computer once before checking again if the Alt+F4 keys shortcut is working or not.
3. Keyboard Drivers
First, we will try and update the keyboard drivers to see if that resolves the issue. Drivers are programs that are designed to help input devices function accurately. Printers, keyboards, mice, and even pen drives have drivers that are first installed on your computer before the device can work correctly. It is possible that the files got corrupt. Search for Device Manager in Windows Search and open it. Double-click on Keyboards and you should find your keyboard device. In my case, it is the Lenovo Keyboard Device. Right-click on the keyboard name to select Update driver option. At this point, I would also suggest you update the HID Keyboard Device option as it might help. Once done, reboot your computer and recheck the Alt+F4 keyboard shortcut. If updating the drivers fail to work, you may try to reinstall them after uninstalling them. For that, go to the same menu and this time, select Uninstall device. Now, follow this link to discover two programs that will help you find and update device drivers.
5. Turn Off Sticky Keys
Sticky keys are part of the accessibility feature suite which is designed to help the differently-abled. It is a key modifier that will allow a key to be active even after it is released. So, a user can press Fn key and then Alt key and then F4 key, to close a window (one key at a time) instead of pressing all three of them together. Sometimes, pressing on the Shift key repeatedly toggles it on. To check, search for Ease of Access keyboard settings in Windows Search and open it. Scroll a little to find and toggle off Sticky Keys.
6. Troubleshoot Keyboard
Windows 10 comes with a Troubleshooter program that can find and resolve a lot of different issues with apps and services that come pre-installed on Windows 10. Open Settings by pressing on Windows key+I keys and search for ‘troubleshoot keyboard.’ Follow the on-screen instructions and see if this resolves the Alt+F4 keys not working error on Windows 10.
7. Edit Registry Entry
Press on Windows key+R to open the Run prompt and type regedit before hitting Enter. Drill down to the below folder structure. Do you see an entry named NoWinKeys? If yes, double-click on it to open and change the decimal value to 0. If not, right-click to create a new DWORD (32-bit) Value entry and name it NoWinKeys. Double-click on the newly created entry, select Decimal under Base and set the value as 0. Save everything and reboot your PC. If you are editing an existing entry, make sure to create a backup on an external drive first.
8. Change BIOS
This is an advanced step and making changes in random sections might prevent Windows 10 from booting normally. So copy everything on a piece of paper of mobile phone because you are going to shut down your PC and reboot in BIOS. That means you won’t be able to browse the web and read the instructions later. OK? Reboot your computer and just when you see the Windows logo, press the F1 or F2 or F12 keys repeatedly to enter BIOS. It should be a blue screen. You may have to try a few times before you get it right. Under the Configuration tab, use arrow keys to navigate, you will see HotKey Mode. Disable it to use the legacy Fx function directly. In case, you are seeing different options, you need to find the Function or Fx keys options yourself.
9. Use AutoHotKey
Here is a workaround until you find what’s wrong with your Alt+F4 keys or settings. AutoHotKey is useful for remapping keys and can be configured to automate repetitive tasks. Also, you can assign different functions to keyboard keys and mouse clicks. It is free and open-source and you will fall in love immediately. So while you assign some hotkeys to mimic Alt+F4 keys function, you can use the software for other work as well.
Change Keyboard
Well, if everything fails, you should get a new keyboard. I use an external keyboard with my laptop. If you think that’s too much and you are facing this issue on your laptop and not desktop, get it checked by an IT guy who will take a look under the hood to find hardware related defects. Next up: Do you use Firefox for your browsing activities? Learn how to customize keyboard shortcuts for Firefox for tackling it like a pro using the link below. The above article may contain affiliate links which help support Guiding Tech. However, it does not affect our editorial integrity. The content remains unbiased and authentic.













![]()