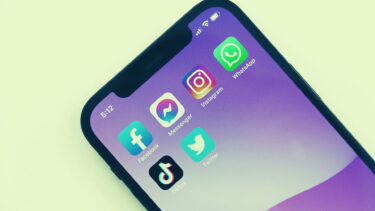From the many backup related errors that you can get, the ‘Some Files Were Unavailable During the Last Backup’ message is probably the worst, especially since you have no clue as to what exactly was wrong in the first place. Usually, this happens due to a number of reasons ranging from poor network connectivity, glitched backup controls to conflicting files. And, that means working through a number of fixes, which hopefully should take care of this issue. So without wasting anymore time, let’s get down to business.
Check Connectivity
iOS 11 backups require a Wi-Fi connection, and a strong one at that — ideally, you should have the entire Wi-Fi meter full. There’s a known issue where iOS software updates fail to download simply due to a half-full Wi-Fi connection meter, so don’t expect backups to be immune from something like that. Therefore, consider moving closer to the Wi-Fi router to establish a good connection. While at it, also consider disconnecting and reconnecting the Wi-Fi connection. Often, your connection can simply hang for no reason at all, and doing this, works wonders at fixing things up. Just swipe upwards from the bottom of the screen and tap twice on the Wi-Fi icon to make that happen. You can further resolve connectivity problems by resetting network settings. Do note that you have to manually re-add Wi-Fi networks, as well as re-configure any other modified network settings after the reset. Search for and access Reset Network Settings via Siri Spotlight Search, and then tap Reset Network Settings to perform a complete network reset. Try initiating a backup. Did it complete successfully? If not, move on.
Restart Device
iOS 11 isn’t totally resistant to common technical glitches, and there’s nothing like a complete restart to clear things up. To restart your iPhone or iPad, press and hold the Power button until the Slide to Power Off prompt appears. After turning off your device, press and hold the Power button again to turn it back on. The iPhone X involves a slightly different Shutdown procedure, where you need to press and release the Volume Up and Volume Down buttons in quick succession. Once you’ve done that, immediately press the Power button to bring up the “slide to power off” prompt. If restarting your device didn’t allow the backup process to complete normally, please continue.
Toggle iCloud Backup On/Off
Since restarting your iOS device didn’t resolve the issue, then it might simply be a problem with iCloud Backup malfunctioning. Fixing that involves toggling iCloud Backup on and off, after which your backups should complete normally. Step 1: On the Settings screen, tap your name, and then tap iCloud. Step 2: Scroll down and tap iCloud Backup. Step 3: Tap the switch next to iCloud Backup to turn it off. On the pop-up box, tap OK to confirm your action. Step 4: Wait for ten seconds, and then tap the switch next to iCloud Backup to turn it back on again. Once again, tap OK on the confirmation pop-up. Step 5: Tap Back Up Now to perform a fresh backup. Hopefully, you should now see the entire backup complete successfully. If you still get the ‘Some Files Were Unavailable During the Last Backup’ error message, let’s move onto the next fix.
Sign Out and Back in to The iCloud
The last fix was all about iCloud Backup malfunctioning, and how toggling the option on and off could resolve things. Since that didn’t work, let’s take the whole thing one step further and completely sign out and back in to the iCloud. This should hopefully rectify any remaining glitches and other anomalies associated with iCloud Backup. While signing out of your iPhone or iPad deletes a certain amount of data — contacts, for example — associated with your account, you don’t have to worry since any deleted items sync back once you sign in again. Step 1: On the Settings screen, tap your profile name, and then tap Sign Out. Step 2: Insert your Apple ID password when prompted to turn off the Find My iPhone/iPad feature. Step 3: Tap Sign Out on both the pop-up boxes that show up. Wait for a brief moment while locally cached account-related data gets removed from your iPad. Step 4: Sign back into the iCloud using the Sign in to Your iPhone/iPad option via the Settings screen. Step 5: Tap Merge on any prompts that show up to complete signing into iCloud. After signing in, try initiating an update. If you still can’t get it to complete successfully, it’s time to get a little serious.
Delete Previous Backups
There are numerous complaints on forums about previous backup files actually conflicting with iOS when attempting to create new backups, and hence the infamous ‘Some Files Were Unavailable During the Last Backup’ error. If that’s the case, removing the older backup should fix things up. Step 1: On the Settings screen, tap your name, and then tap iCloud. Step 2: Under the Storage section, tap Manage Storage. Step 3: On the iCloud Storage screen, tap Backups. Step 4: Under the Backups section, tap on your iOS device. Step 5: Scroll down, and then tap Delete Backup. Tap Delete on the Turn Off & Delete pop-up box. iOS should now delete any existing backup file from the iCloud. Step 6: Deleting the backup also forces iCloud Backup to automatically shut down as well. Head over to the iCloud Backup screen, and then tap the switch next to iCloud Backup to turn it back on. Now, tap the Backup Now option to initiate and complete a fresh backup. There’s a huge chance for your backup to complete successfully this time .
You Can Relax Now
Hopefully, you’ve backed up your device by now and definitely taken a huge load off your mind. It’s not the best of feelings to leave your data vulnerable to a sudden hardware failure, I know. And really, Apple should make the whole process more streamlined with fewer errors. This whole thing has been going on for far too long. Fix this thing once and for all, dammit! So how did it go? Do let us know in comments. The above article may contain affiliate links which help support Guiding Tech. However, it does not affect our editorial integrity. The content remains unbiased and authentic.