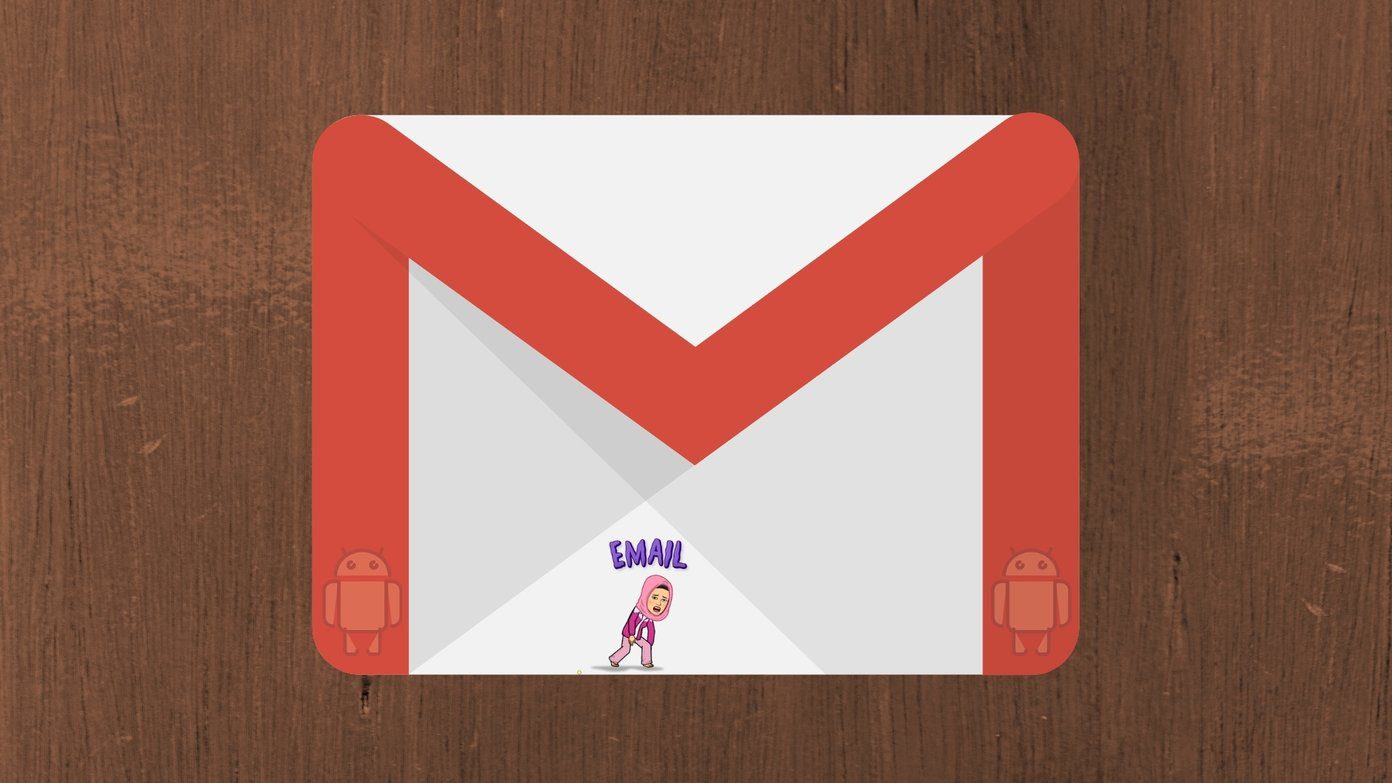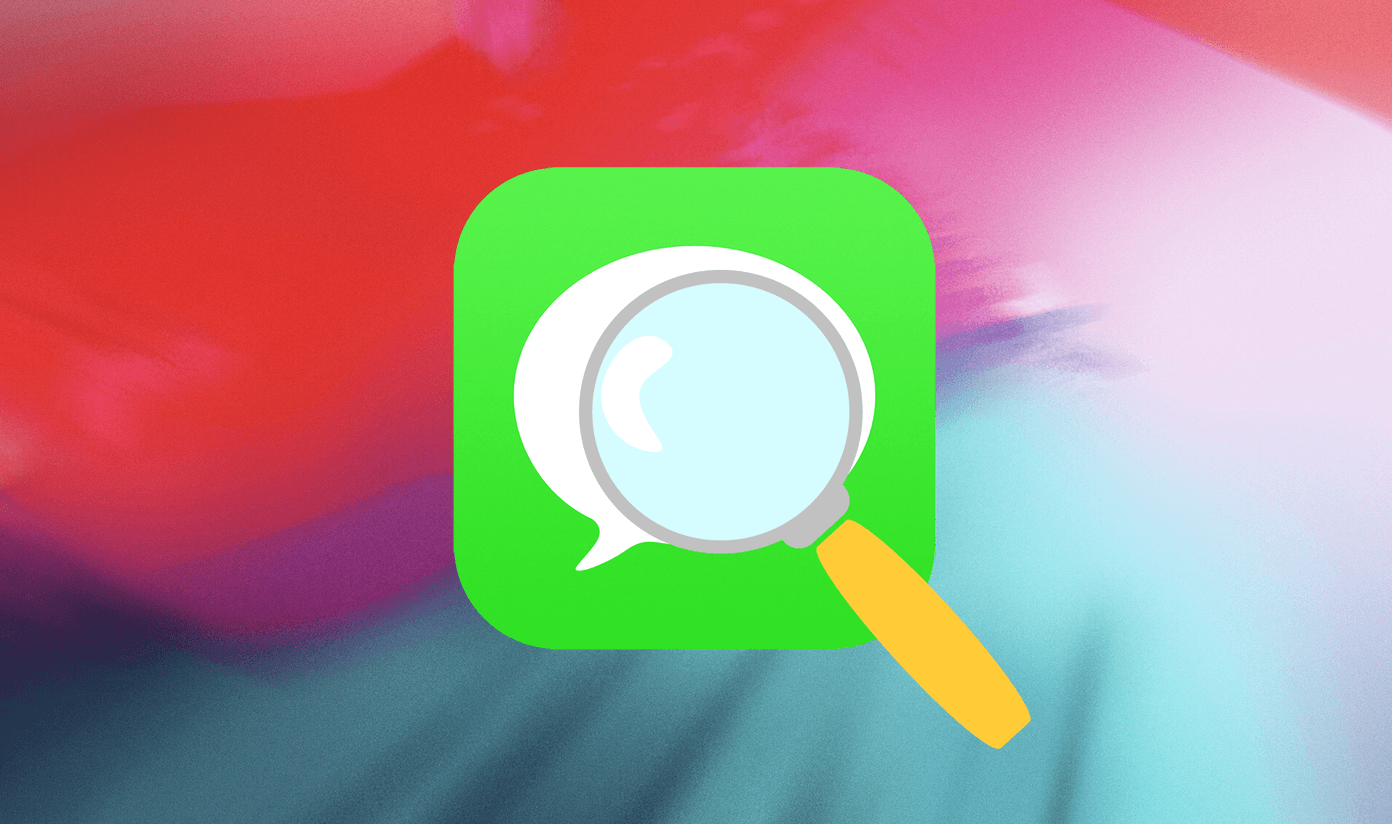Don’t worry. There’s nothing wrong with your device. It’s just that iOS 11 doesn’t allow you to save any files locally unless you have an app with the Files integration support installed. This usually is an issue with newer iPhones or iPads that don’t have such apps installed but deleting them from your device can also cause the On My iPhone or iPad folder to go missing. It’s pretty simple to get this folder back but any file that may have been saved before are unfortunately irrecoverable. Now, let’s find out what you must do to make the folder visible again.
Install an App with Files Integration
Productivity apps created by Apple itself – Pages, Numbers, and Keynote – provide complete integration with the Files app. Adobe Acrobat is another popular app that includes this feature. Head over to the App Store, search for any of these apps and tap Get to have the selected app installed on your iPhone or iPad.
Steps to Make the Folder Visible
Once you’ve got the app installed, it’s time to get the On My iPhone or iPad folder visible within the Files app. To do that, we need to copy a file to the folder via another app. Right now, we’re going to save a photo using the native Photos app. Step 1: Open the Photos app and select any photo that’s stored within. After that, tap the Share icon. Step 2: Select Save to Files from within the Share options. Step 3: On the list of items, you should see the On My iPhone or iPad folder, along with a sub-folder named after the app that you just installed — Pages, Numbers, etc. Select the folder and tap Add to copy the photo. Step 4: Open the Files app. The On My iPhone or iPad folder should now be visible.
Using the On My iPhone or iPad Folder
Apple only intended the On My iPhone or iPad folder to function as a location for certain apps to store their files in but it also presented us with the opportunity to utilize file saving locally for ourselves. If you see the Save to Files option after tapping the Share icon within an app, you can save files locally to your iPhone or iPad. For example, you can opt to transfer files from, say, cloud-based apps such as OneDrive directly to this folder. Once stored, however, any file that you try to access afterward may launch within the Files App itself — videos, photos, PDFs, etc. However, you can still open it with another app – just select the file, use the Share icon and copy the file to your preferred app. For example, tap Save Image to transfer a photo to the Photos app — it’s pretty much self-explanatory. In reality, however, this folder works best in conjunction with the split-view functionality present on the iPad. Just begin multitasking with, for example, Safari and seamlessly move images, documents, etc. into the On My iPhone or iPad folder using the new iOS 11 drag n’ drop feature.
Why You Need This Folder
The Files app was a welcome addition to iOS 11 but it’s severely restricted in terms of native local file storage functionality. However, the On My iPhone or iPad folder provides the perfect workaround where you can pretty much save anything provided you have an app with Files integration installed. For example, you no longer have to ruin your Photos timeline with Web images when you can just transfer them into this folder instead. However, as mentioned above, remember that deleting an app with Files integration also removes any file that you have stored in/on it. Remove all such apps and the entire On My iPhone or iPad folder goes missing again. If you really want to delete such an app, make sure that you first transfer any files within to a cloud-based storage – iCloud, OneDrive, Google Drive, etc. The above article may contain affiliate links which help support Guiding Tech. However, it does not affect our editorial integrity. The content remains unbiased and authentic.









![]()