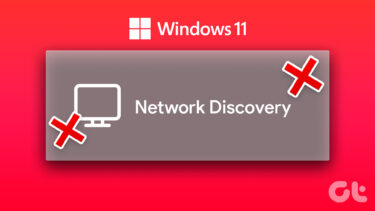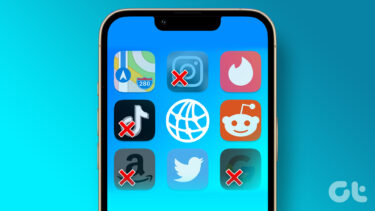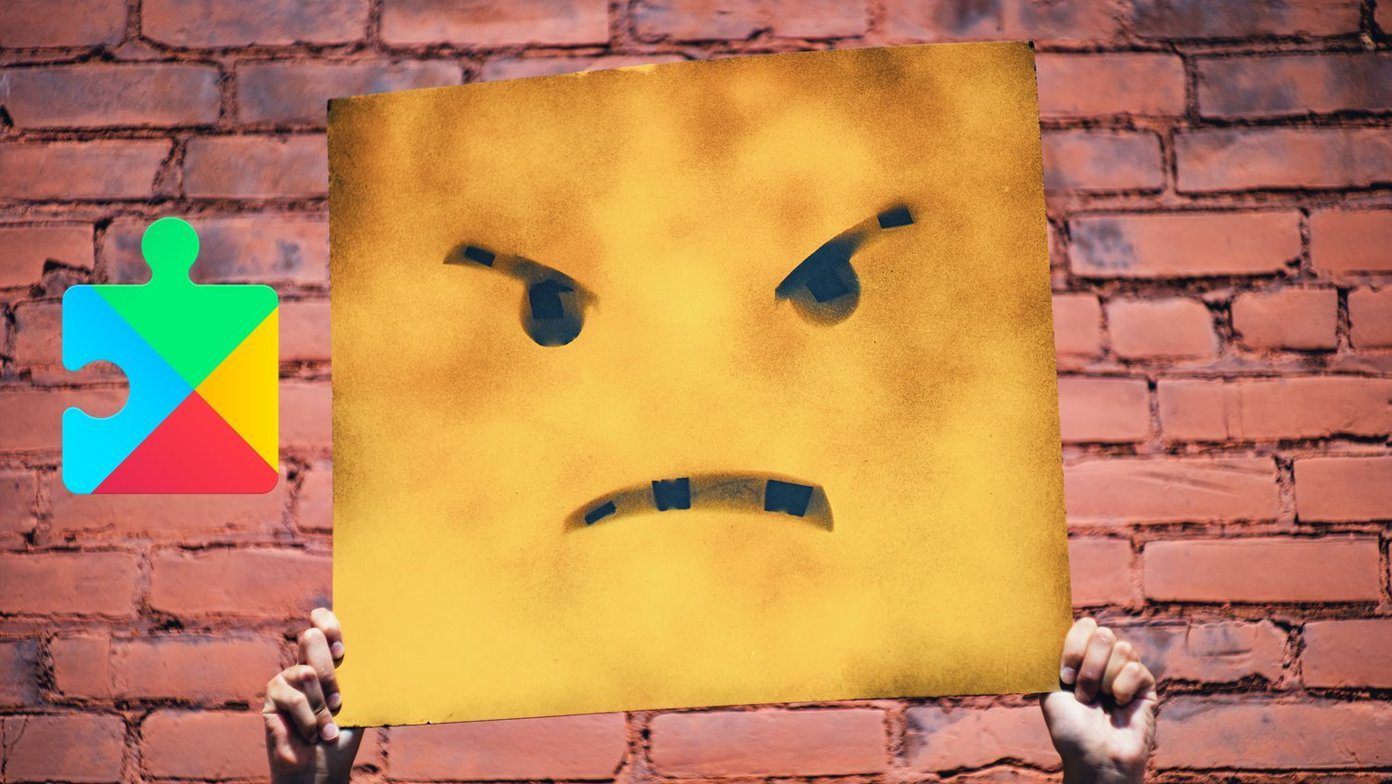There are a few steps you can take to fix these issues and join the Wi-Fi network of your choice. However, keep in mind that these aren’t guaranteed fixes for every situation as sometimes the issue could be related to the network itself and therefore out of your control.
Renew the Lease
The first and likely the most easy step you can take toward resolving Wi-Fi connection woes is to just renew the lease on the Wi-Fi. This basically sends a request to start the connection again with the IP address that you lease on the network. This won’t work all of the time to fix issues, but it may work depending on your situation’s circumstances. It’s a harmless shot to take. Just go to Settings and then Wi-Fi on your iPhone. Locate the Wi-Fi network your iPhone indicates that you’re technically connected to and press the blue Info icon on the right. All the way at the bottom, tap Renew Lease and tap it once more when prompted. Nothing will happen, but try opening Safari to see if you can open a web page now. Hopefully this successfully fixed your problem, but if not, keep reading.
‘Forget’ the Network
Sometimes it’s helpful to just refresh your iPhone’s connection with the Wi-Fi network. This can be done in Settings. Then choose the Wi-Fi category and tap the blue Info button next to the connected network. At the very top, tap Forget This Network. Note: When you “forget” a locked network, your iPhone will get rid of the stored password, so be sure you know it if you want to connect again in the future. This step is optional but recommended as it could increase your chance of success. After you “forget” the network, return to the Wi-Fi panel and turn off Wi-Fi entirely for about 10 seconds. Then turn it back on. This is one extra step you can take to ensure you’re starting on a clean slate. Lastly, find the same Wi-Fi network and select it to try connecting again. Enter the password if prompted.
Reset Your Settings
If both of the above fail you, you can always try resetting your iPhone’s network settings. This restores the network settings to the device’s factory defaults. All saved Wi-Fi passwords will be lost, so beware. To reset network settings, go to the Settings app and tap General. Scroll all the way down to tap Reset. Finally, tap Reset Network Settings. After being prompted, verify that this is indeed what you wish to do. Give your iPhone a few seconds, then navigate back to the Wi-Fi connection panel in Settings and try connecting to your Wi-Fi network. Important: Keep in mind that if the three above solutions didn’t fix your Wi-Fi issues, it might be out of control. If you notice that you can’t connect to a Wi-Fi network on various devices, it’s probably an issue with the network and/or router. On the flip side, if you notice your iPhone is having trouble connecting to multiple networks, you could have a deeper software or even hardware issue in need of repair. The above article may contain affiliate links which help support Guiding Tech. However, it does not affect our editorial integrity. The content remains unbiased and authentic.