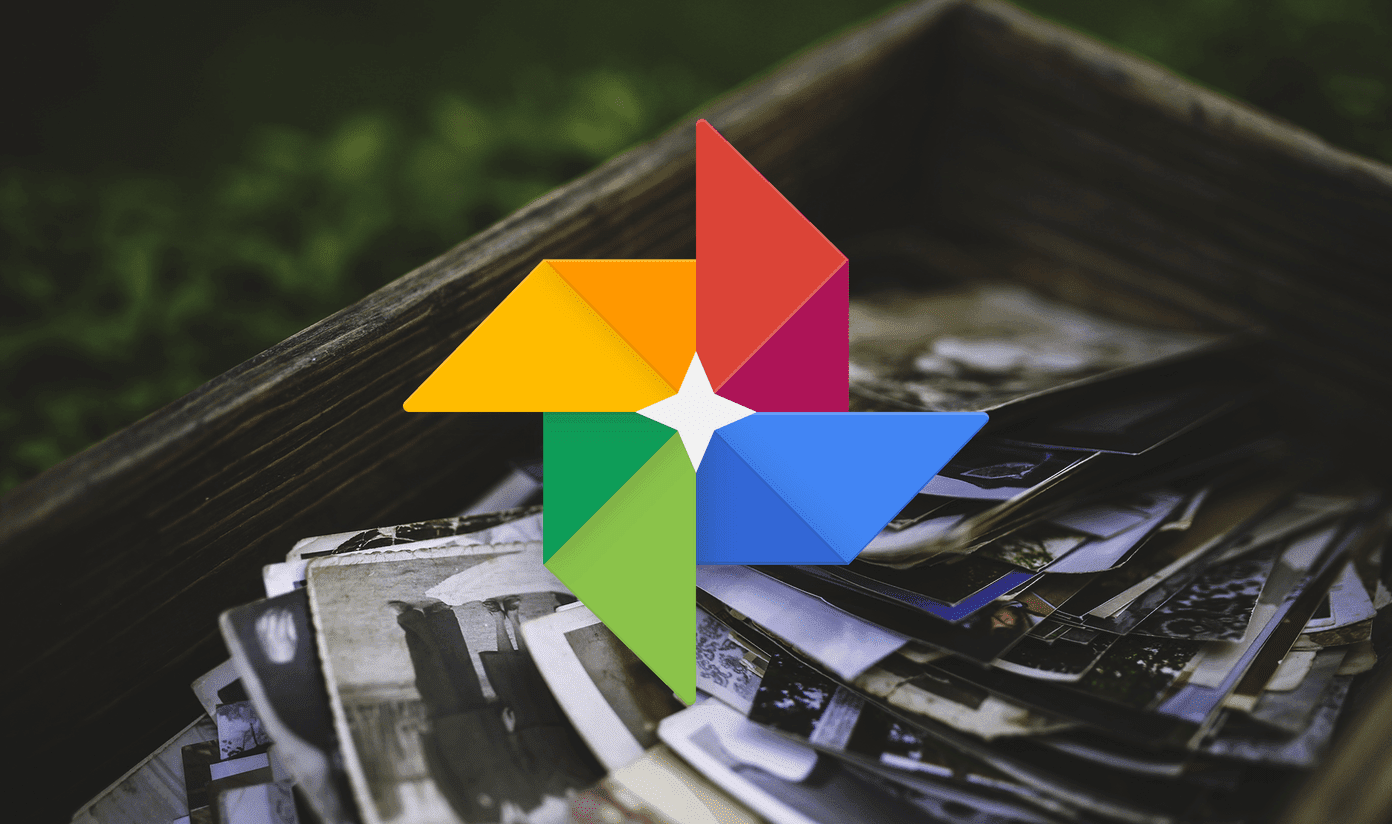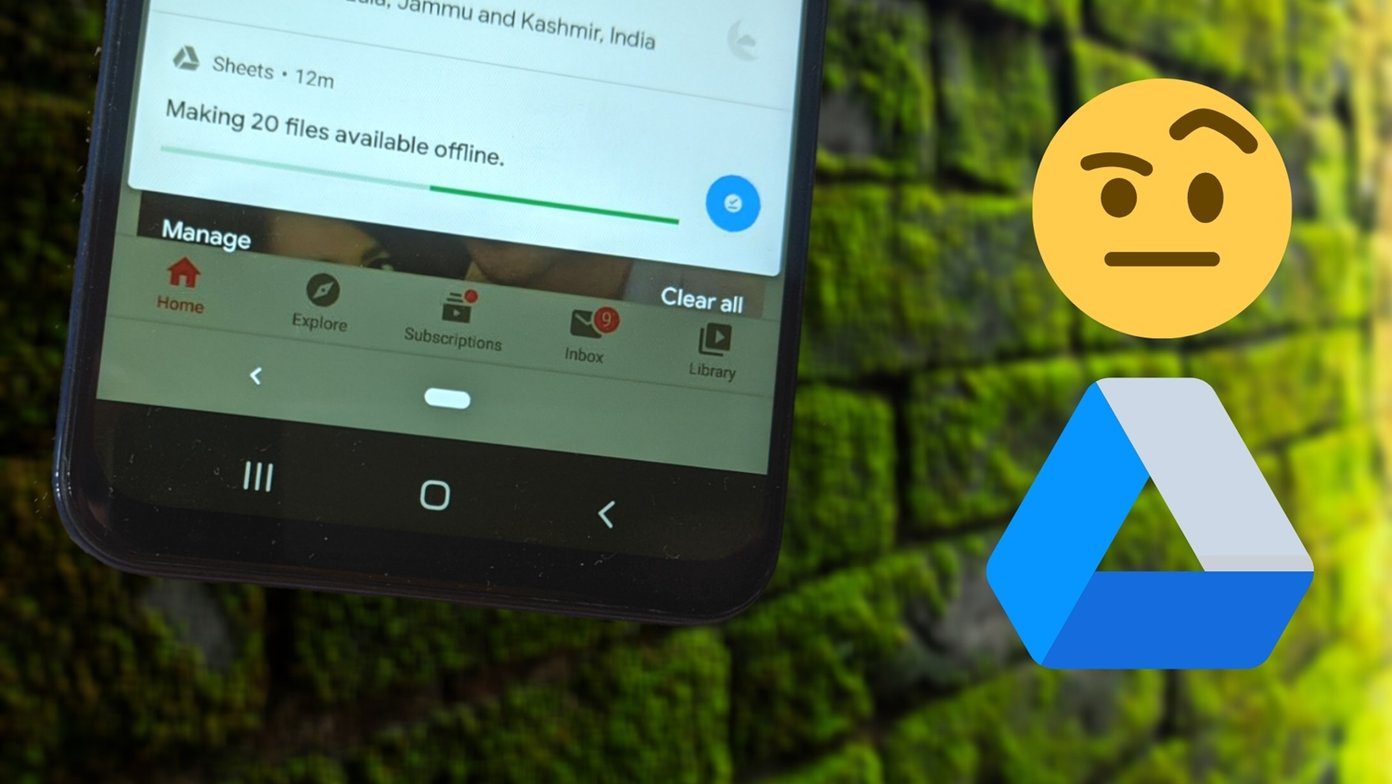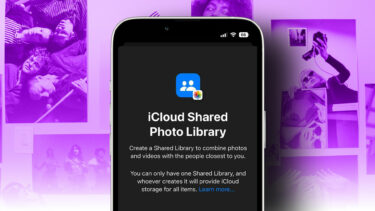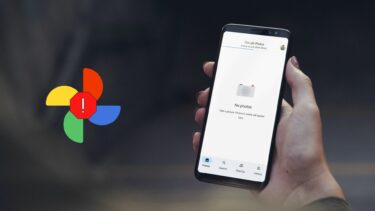Sometimes, though, you may run into trouble getting the App Library to open or work properly. If that happens, then here are several tips and fixes that should help you get it up and running again.
Upgrade/Update iOS 14
Do you find it impossible to access the App Library? The feature is only available starting iOS 14. If you’ve yet to upgrade your iPhone from iOS 13 or earlier, go to Settings > General > Software Update and install the latest system software upgrade for the iPhone. All iPhones starting iPhone 6s support iOS 14. If you’re already using iOS 14, you must still consider applying any new updates — the App Library is fairly new, and the latest updates should take care of any known bugs or issues.
Opening the App Library
If you’re very new to iOS 14, you may find it somewhat confusing to get into the App Library. Unlike features such as the Notification Center or the Control Center, you can’t access it from anywhere on your iPhone. Instead, you must head over all the way to the final Home screen page and swipe one more time again to the left to bring it up. Annoying, right? One way that you can access it faster is to hide unwanted Home screen pages. Long-press a vacant area within the Home screen to enter jiggle mode. Then, tap the strip of dots above the dock. When the Edit Pages screen shows up, uncheck the Home screen pages that you want to hide, and tap Done. You can essentially hide all Home screen pages except for one and quickly access the App Library in a single swipe. Don’t forget that you can use the App Library to open the apps in hidden Home screen pages.
Restart iPhone
If the App Library was working fine all along and you can’t access it all of a sudden, try restarting your iPhone. If your iPhone supports Face ID, press the Volume Up button, press the Volume Down button, and then press and hold the Side button. If your iPhone supports Face ID, simply hold down the Side button to turn it off. After your iPhone shuts down completely, hold down the Side button again to power it back on. If a software glitch caused the problem, you should be able to access the App Library without any issues after restarting your iPhone.
Switch to List View
If you have trouble opening an app via the App Library, swipe down to switch to List view and try again. That should help in most cases. If you run into this issue all the time, try restarting your iPhone or apply any available incremental system software updates.
Show Notifications Badges in App Library
If notification badges don’t show up within the App Library, then there’s nothing wrong with your iPhone. Just head over to General > Home Screen. Under the Notification Badges section, turn on the switch next to Show in App Library. Like apps on the Home screen, the App Library icons should also reflect notification badges from now onward.
Reset All Settings
If you continue to run into issues while using the App Library on your iPhone, try resetting your settings. That should help patch out any corrupt settings preventing the feature from working properly. However, it’s best to get up to speed on what a settings reset entails before taking the plunge. To reset the settings on your iPhone, start by opening the Settings app. Then, go to General > Settings > Reset and tap Reset All Settings. Enter your device passcode and tap Reset All Settings again to confirm.
App Library Fixed
If you managed to get the App Library to work again, then don’t forget to check out all of the awesome ways that you can use it. However, if you continue to have trouble with the feature, you’re likely dealing with a software-related bug, and your best bet is to wait it out until the next incremental iOS update hits the shelves. Can’t wait? Try resetting your iPhone to factory settings — you can do that by heading over to Settings > General > Reset > Erase All Content and Settings. You will lose all of your data, so make sure to take a backup of your iPhone to iCloud or a Mac/PC before you go ahead. Next up: The Apple Translate app is a major new addition in iOS 14. Uncover all the awesome tips and tricks that you can pull off with it. The above article may contain affiliate links which help support Guiding Tech. However, it does not affect our editorial integrity. The content remains unbiased and authentic.