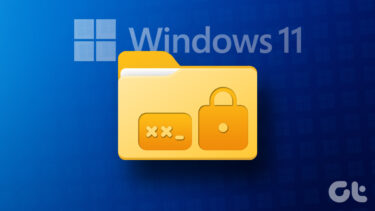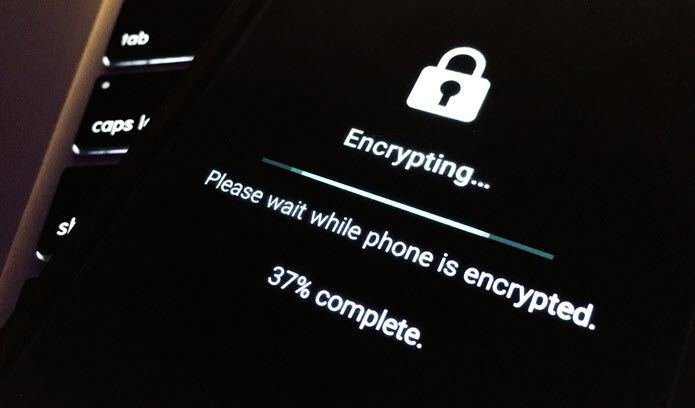Today we will talk about a simple tool for Android called File Locker, using which you can easily lock any file using a password and secure the access to it. So let’s see how the app works.
Locking the Files
Step 1: Download and install File Locker on your device from the Play Store to get started. The app works on all the devices running on Android 2.1 and above. Step 2: After you install the application, launch it. The app will look like a simple file manager and will display all the files and folders on your Android. To lock a file, browse for it and long tap on it to open a popup menu. Step 3: In the popup menu, select the option Lock. You can even batch select files and lock them at once. After you select the lock file option the app will ask you for the password you use to encrypt your files, after providing which it will hash the contents of your files. Note: The app does not provide a master password option and asks for a new password every time you try to lock a file. As a word of advice I would recommend you use the same password all the time to keep things a little simple. After the file’s been locked, it cannot be read using any app installed on your device or even a computer. Let’s now see how to unlock the files.
Unlocking the Files
Open the Locked tab to see all the files you have locked using the app. To unlock a file, simply tap on the lock icon next to the file and provide the password. Put a check against the option if you want to be locked automatically when you exit the app. After a file has been unlocked you can view them in the unlocked tab. You can open the file in their respective viewer right from File Locker app itself.
Watch Out For the Following
There’s no password recovery option in the app as it does not store your password anywhere on the device. The app just does a simple file checksum while unlocking the file. So if by any chance you forget the password you used while locking the file, you will lose that file forever.While locking a file, the app will give the file a hashed filename. Under no circumstances you should rename the file using any other file managers. If you do it, the app will not be able to read the hashed file and will fail to unlock it.
Conclusion
So keep the points in mind while using the app to lock your files. If you know of a similar app for Android, which can help you with locking the files in a better way, don’t forget to share it with us. The above article may contain affiliate links which help support Guiding Tech. However, it does not affect our editorial integrity. The content remains unbiased and authentic.