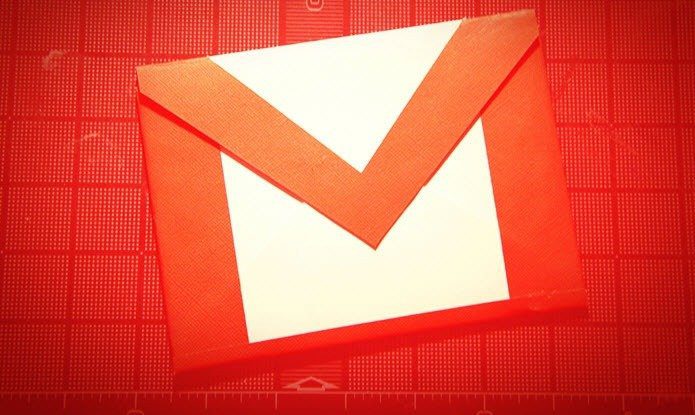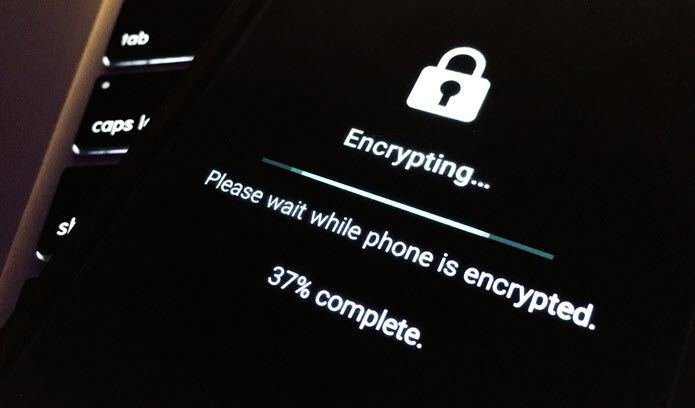If you still want to use it, here’s how you can.
Trusted Platform Module Errors
If, like me, you’ve upgraded your PC from Windows 7 (or 8) while never using encrypted drives, there might be a hiccup. A common error that most users report is one which states, “A compatible Trusted Platform Module (TPM) Security Device must be present on this computer, but a TPM was not found.” Now, to go into depths of TPM will go beyond the scope of this post, but the simplest workaround is highlighted below.
Disable TPM to Proceed
For the curious, TPM is an encryption processor that is used to secure hardware, including drives. Disabling it here is only needed when your system throws the aforementioned errors because not all systems have TPM. So here are the steps to bypass it.
Steps:
a. Log on to Windows 10 computer with the account that has administrative privileges. b. Assuming that the computer has been configured to display classic start menu, click Start and at the bottom of the menu in search box type GPEDIT.MSC command and press enter key. c. On the opened Local Group Policy Editor snap-in from the left pane expand Computer Configuration > Administrative Templates > Windows Components > Bit Locker Drive Encryption and from the expanded list click to select Operating System Devices. d. From the right pane double-click “Require additional authentication” at startup. e. On the opened box click to select Enabled radio button and ensure that under Options section Allow Bit Locker without a compatible TPM check box is checked. f. Once done, click OK button to allow the changes to take effect and close Local Group Policy Editor snap-in. Once these are done, you will now be able to proceed with encrypting your drive using BitLocker. Let’s get to that now.
Using BitLocker in Windows 10
Not much has changed in Windows 10 as far as setting up BitLocker encryption is concerned. All you need to do is right-click on the drive and select Turn BitLocker On and follow the steps. For my encryption key, I chose to store the key in a USB thumb drive. You can select the option that feels safest to you. Once you’re done with all the steps, there will be a pop-up in your taskbar indicating you need to reboot your computer for encryption to be completed. Once you’re booted back up, the encryption process will begin and you can click on the icon in the taskbar to see the progress. Depending on your system and type of drive (SSD/HDD), the process can take from 5 to 20 mins. So, be patient. Please Note: Even though you could’ve pulled the USB drive out once the key was saved, I would recommend to keep it on till encryption is finished. Just to be on the safer side. Once the process completes, you will get the final notification. To cross-check, open up the My Computer screen and notice if there is a locked icon on the drive that you chose for encryption. You can then manage more encryption options from Control Panel > System and Security > BitLocker Drive Encryption.
Encrypt Much?
We’d like to know if you encrypt your data on your Windows machine or not. Drop us your queries if you have any, in our forum. The above article may contain affiliate links which help support Guiding Tech. However, it does not affect our editorial integrity. The content remains unbiased and authentic.