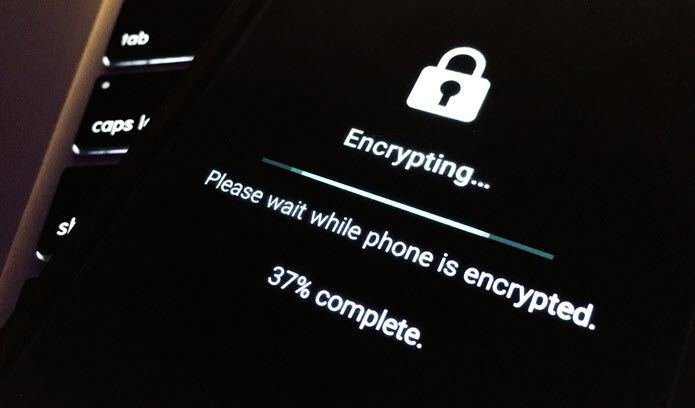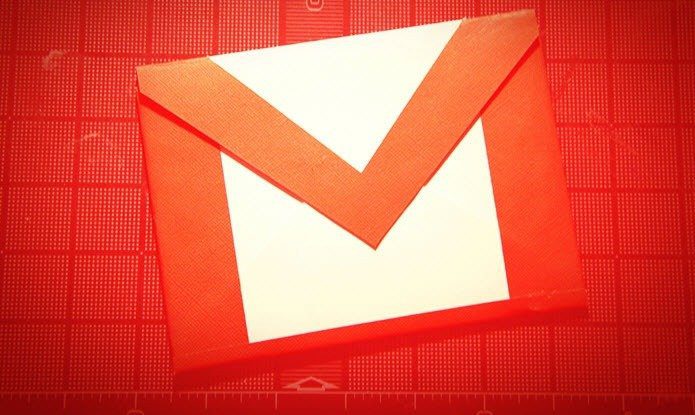What is Encryption ?
Wikipedia defines encryption as, “the process of transforming information (referred to as plaintext) using an algorithm (called cipher) to make it unreadable to anyone except those possessing special knowledge, usually referred to as a key.” Confused ? Just understand that encryption is a foolproof (almost) way to secure your sensitive data. And today we will discuss how you can do it using a software called TrueCrypt. TrueCrypt is a free open-source disk encryption software for Windows which can create a virtual encrypted disk within a file and mount it as a real disk. It also encrypts anentire partition or a storage device such as USB flash drive or external hard drive. (If you are finding this a bit technical, just read on…things will get clear as you go through the steps) Here’s a step by step guide to create, mount, and using a TrueCrypt volume. First you have to download the app and install it on your computer. Step 1. Launch the application. Click on Create Volume button. Step 2. Now our aim is to create a TrueCrypt volume. To create this volume you need to create a file (container) first. TrueCrypt volume will reside under this file. To create a file select first option i.e. Create an encrypted file container and click Next. You can also select Encrypt a non-system partition/drive or Encrypt the system partition or entire system drive options if you want to create and use a TrueCrypt Partition/Device (encrypt physical partitions or drives). In this tutorial we will explain the first method, i.e. creating an encrypted file container. Step 3. Select Standard TrueCrypt volume and click Next. Step 4. Now click on Select File button to choose the location of the file container. This file is just like any other file and it needs some space. You can create this file anywhere in your computer. Step 5. In this example I will create this file in the location C:\ Users\Himanshu\Documents. I’ll give it a name himanshufiles. Step 6. Now select Encryption algorithm from the drop down menu. The default option is AES which is used by governments across the world to secure sensitive information. So lets stick with that. Step 7: Select the volume of the TrueCrypt container. You can give it any value you wish and click Next. Step 8: Enter the password of the volume. You can see the guidelines for choosing hard to guess password in the Volume creation wizard window. After selecting a good password click Next button. Step 9: Move your mouse randomly on the Volume Creation Wizard window for at least 30 seconds. It will increase the cryptographic strength of the encryption keys and hence security will also increase. Now select the Filesystem from drop down menu. Here I have selected NTFS. Now click on Format button. Step 10: It will start the process of creating the TrueCrypt volume. After the process is complete you will see a notification window as shown in the screenshot below. Click OK button. Step 11: A window will appear asking you to create another Truecrypt volume. Now you don’t need to create any other volume. Click on Exit button. Step 12: Now we have to mount the volume we created on the drive letter. To perform this task go to TrueCrypt window which is open. If it is not open then launch the application again. You will see lots of drive letters. Select any of the given letter. Here I have selected the drive H. Now click on Select file button to browse to the container file which we have created in previous steps. Step 13: Browse the file and select the container file. Here I’ll visit to location C:\ Users\Himanshu\Documents because I have created container file (himanshufile) on this location. Step 14: Everything is done. Now we have to mount the selected file (himanshufile) on H drive. To do this click on Mount button. Step 15: It will ask you for password which you set up in step 8. Enter the password in the required field and click OK button. Step 16: When you enter the correct password, TrueCrypt will mount the volume on that drive. You can see the mounted volume in the screenshot below. Step 17: It will create a virtual disk on your computer. You can easily see this disk on visiting My computer section. You can do all the things such as copy, paste, delete any data in this virtual drive. It acts as a simple drive. But the data present inside this drive will be encrypted.
How to open the file inside this drive
If all the data is encrypted then how do you open it? You can open it as you open files on your PC. When you open any file it will be automatically decrypted. All the decrypted data is stored on the RAM. You don’t need to enter the password again and again to open files.
I want the drive to be inaccessible
You can do this by restarting your computer. The volume will automatically get dismounted and all files stored on it will be inaccessible (and encrypted). You can also do this manually by clicking on dismount button in the TrueCrypt window. Don’t forget to select the drive you want to dismount before clicking on the dismount button. After dismounting the drive you wouldn’t find that virtual drive in My Computer section.
How can I access my files again
You have to mount the volume on the drive again. To do this, repeat steps 12 to 16. So that was how you use TrueCrypt to encrypt your data. If you have any questions or doubts regarding the usage of this software then you can ask them in the comments. The above article may contain affiliate links which help support Guiding Tech. However, it does not affect our editorial integrity. The content remains unbiased and authentic.