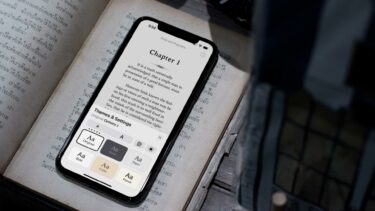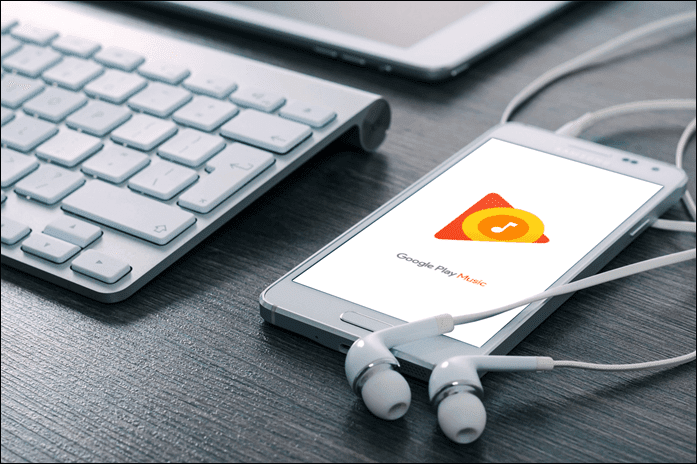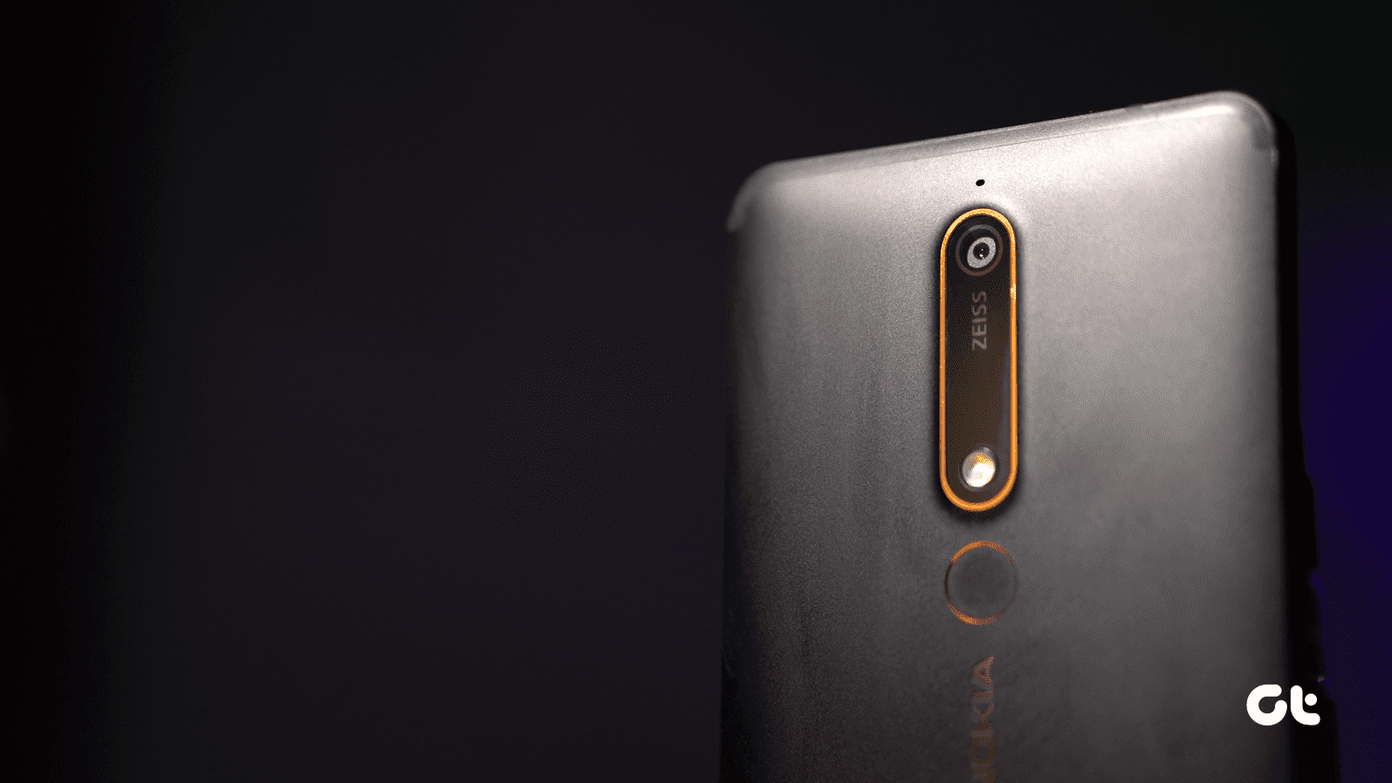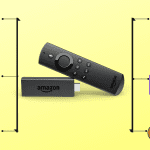It felt quite inappropriate to the class – they laughed it off and I felt embarrassed. I don’t have problem with such content but that got me thinking if I could do something to avoid that in the future. YouTube can show you a lot of disturbing content which you don’t want to see on your account’s homepage. However, there’s a way around it. You can customize YouTube homepage to offer you the content of your choice and liking. You can also use it to revisit all the amazing things that you have discovered and play them. You can customize YouTube on your computer as well as your smartphone since both the platforms use a similar interface consisting of related options. So read on if you want to customize your YouTube homepage to get the best out of it.
How to Remove Videos That You Don’t Want to See
As mentioned above, YouTube can recommend you videos that you are not interested in watching or find them embarrassing if someone else is watching you scroll through them. Here’s how to get rid of these videos from your YouTube homepage.
If You Are on a PC
If you are using YouTube on your desktop or laptop, the steps to do it are relatively simple. Step 1: Login to your YouTube to visit the homepage. Step 2: Scroll through to find a video which you don’t want to be there since it doesn’t cater to your interest, click on the three vertical dots next to the video name and then click on Not interested. This will make YouTube understand that you are not interested in such recommendations and it will try to filter out similar videos in the future.
If You Are on a Smartphone
The instructions to remove videos which don’t match your taste from YouTube are fairly simple if you are on an Android or iOS. Note that the recommendations work parallel on all the platforms since your YouTube accounts syncs across all devices. So taking off a video from your homepage on your PC by clicking on Not interested would also affect the recommendations on your smartphone. Step 1: Scroll through YouTube app on your Android or iOS to find that one video you want to get rid of. In my case, it’s Triple H slamming poor Jimmy Fallon on his desk. I cannot watch my favorite host Jim getting slammed, so I want to get rid of it. Step 2: Click on the three vertical dots, and then clock on Not interested. That’s all. YouTube will know better now and try not to show similar videos in the future by filtering out the category.
How to Clear Recent Searches on YouTube
It is quite understandable if you want to clear off your recent searches from the YouTube search bar. You may want to show off your friend that cool goal which Messi scored last week, but your search history contains, well, something like benefits of eating your nose pick. You don’t want your friend to see that — clearly not! Now, this option is available on the web version of YouTube, and it shows up on your smartphone as well. Here’s a screenshot of my recent searches on the YouTube app on my Android. Here’s the recent searches on PC. Okay, so let’s see how you can clear them off. It’s easy. Say, I want to get rid of the search term “pes 19 android” from my search bar. Here’s how you can do it. Step 1: Long press on the search query and the following pop-up will show up. Step 2: Now you know what to do. Just click on Remove. You can follow similar step on the YouTube web version. Begone embarrassing search queries! You can clear recent searches accordingly on your PC by clicking on the Remove option next to the query as shown in the screenshot below.
How to Make a Playlist for Your Favorite Videos on YouTube
Now that we have cleansed our dear YouTube of the unnecessary stuff, it’s time to cling on to the stuff we like and admire on the platform. The YouTube homepage frequently updates itself so you cannot hope to find that amazing video you saw yesterday of cats doing tricks. It may just be gone. So what do you do? You save these videos. There are different options to do it on both the web and the smartphone version.
Adding Videos to the Liked playlist
If you happen to like a video, you can click on the like (thumbs up) button as shown in the screenshots below: This will add the video to your list of liked videos on YouTube, which you can later access. You can find the liked video list on your PC and smartphone as shown in the screenshots below. You will find the Liked videos option by clicking on the menu button on the top left corner of your YouTube homepage. There’s an option to shuffle play them. You will find Liked videos on your smartphone app by clicking on the Library options in the bottom menu. From there, you can shuffle play them as well.
Saving Videos to Playlists
Say, you are watching an educational video which you don’t necessarily want to like it as it will infiltrate your list of liked videos, which only, for instance, has cat videos. If this is the case, you can add these videos to a new playlist.
How to Add YouTube Videos to a New Playlist
You can easily add videos to your list of favorites, or create a new playlist to segregate them better. You can even add them to the Watch later section which is a default playlist by YouTube and can be accessed on PC and smartphone as depicted in the screenshots below.
Making New YouTube Playlist on a PC
Step 1: Click on the SAVE button next to a video. Step 2: Click on Favorites or Create new playlist. If you click on Create new playlist, then you will have to choose a name for your new playlist and its privacy – public, unlisted, or private as shown in the screenshot below. This done, now you will have this new playlist shown every time you click on the SAVE button for a new video.
Making New YouTube Playlist on the Mobile App
You can do this from both the homepage and the video page. If you are on the homepage, click on the three vertical dots next to the video title which will highlight the following menu. Next, click on Add to playlist. There on, you can create a new playlist by giving it a new name and choosing the privacy level. If you are on the video page, click on the save button. The chances are that YouTube will automatically add the video to the most recent playlist. In my case, it is Watch later. If you want to change the playlist, follow these steps: Step 1: Click on the Saved to recent playlist pop-up which shows at the bottom of the screen and move the video accordingly to a new playlist. If you have missed out on that pop-up, move on to step 2. Step 2: Re-click on the Saved button, and move the video to the desired playlist.
A YouTube of Your Liking
Following these suggestions will ensure that you are having the best experience of YouTube on your smartphone and PC. However, YouTube may pick up suggestions quickly and add an unwanted video to meddle with your experience. To stop that from happening, you can try a few things. You can always watch a bizarre video which doesn’t cater to your interest by viewing it on YouTube in an incognito tab. That will not make YouTube add the video to your recommendations as you are not signed in. If the video requires you to be an adult, then you’ll have to log in. In this case, you will have to clear the recent search, or just remove similar future recommendations by clicking on the Not interested button as shown in the steps above. I hope these steps provide you with a distraction-free experience the next time you are on a YouTube binge-watching spree. The above article may contain affiliate links which help support Guiding Tech. However, it does not affect our editorial integrity. The content remains unbiased and authentic.