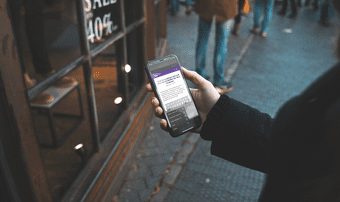However, when it comes to customizing the widgets, Apple has placed several limitations. For example, you can’t play with the widget’s size, nor can you place it just about anywhere on the home screen. That being said, you can pick from several available sizes and styles. At the same time, you can fill the home screen of your Apple iPad with widgets displaying information that you deem important. All you need to do is unlock the screen. Now that we have that settled let’s see how to add and customize widgets on iPadOS.
How to Add Widgets on iPad
Before you can customize a widget, you must add that widget to your iPad screen. Like any process on your iPad, it’s simple and barely takes a minute. Step 1: To do so, tap on an empty area on the home screen until you see the apps jiggle. Next, tap on the little Plus sign at the top left corner. Step 2: On the Widget page, pick from a popular widget on the right. Or, you can select one of the categories and pick a widget from the tray. Step 3: Now, long-press on the one you like and drag it to the place where you want to display it. Alternatively, you can tap on the Add Widget button.
How to Customize Widgets on iPadOS
Compared to Android smartphones, there aren’t many customization options for widgets on iPadOS. For now, you can select the size or change the source of the widget to some extent. Now that’s settled, let’s see how to get this done. Step 1: Once you have placed the widget on the home screen, long tap on it and select Edit. If it’s a widget for an app like Gmail, the Edit option lets you change the account. Or, if it’s a widget for battery, you won’t see any edit options. Long story short, it all depends on the app. Secondly, some of the widgets like Battery, Music, and Photos have different styles. For example, you can choose between a large rectangular widget or a small square widget for Photos. Unfortunately, you can’t change the size or the style right from the home screen, and you will have to add the widget again. Step 2: To change the size, follow the steps to add a widget again. Only this time, swipe on the widget styles as shown below. Generally, widgets that have available styes will have a line of dots. All you need to do is swipe left and pick a style from the list. And that’s it. Step 3: To modify the location of the widgets, long tap and move them around. Unlike Android smartphones and tablets, you can’t move to any position of your choice on your iPad. And this limits the customization process a lot. For now, if the first row has widgets, you can interchange their positions only on the first row. The system won’t allow you to place the widget on the last row. Bummer. On the upside, if the screen is full of apps up until the last row, then you can place the widget just about anywhere.
Customize Smart Stacks
At the end of the day, if you do not want to waste precious screen space on several widgets, it’s time you added a Smart Stack. These stacks are collections of widgets that (you guessed it right) are stacked on top of each other. Step 1: Once you have added the Smart Stack, long-press on it and select Edit Stack. Now, swipe down on the stack to land on the widget you want to remove. Now, simply tap on the Minus button. At the same time, you can tap on the buttons as shown above to enable/disable Widget Rotation and Widget Suggestions. Step 2: Next, swipe to find the widget which you want to customize and long tap on it. Tap on the Edit widget option and then change the information as per your preference. For example, you can choose which countries you want to be displayed in the Clock or Weather widget (under Stacks). Step 3: To re-order the widgets, tap and hold the widget and drag it up/down.
Information in a Gist
The ability to add multiple widgets to the different home screens on your iPad gives you the flexibility of designing the screens as per your preference. If you get distracted easily, you can make a separate screen for Work and Fun & Entertainment. This is especially true if you often work from your iPad. The above article may contain affiliate links which help support Guiding Tech. However, it does not affect our editorial integrity. The content remains unbiased and authentic.